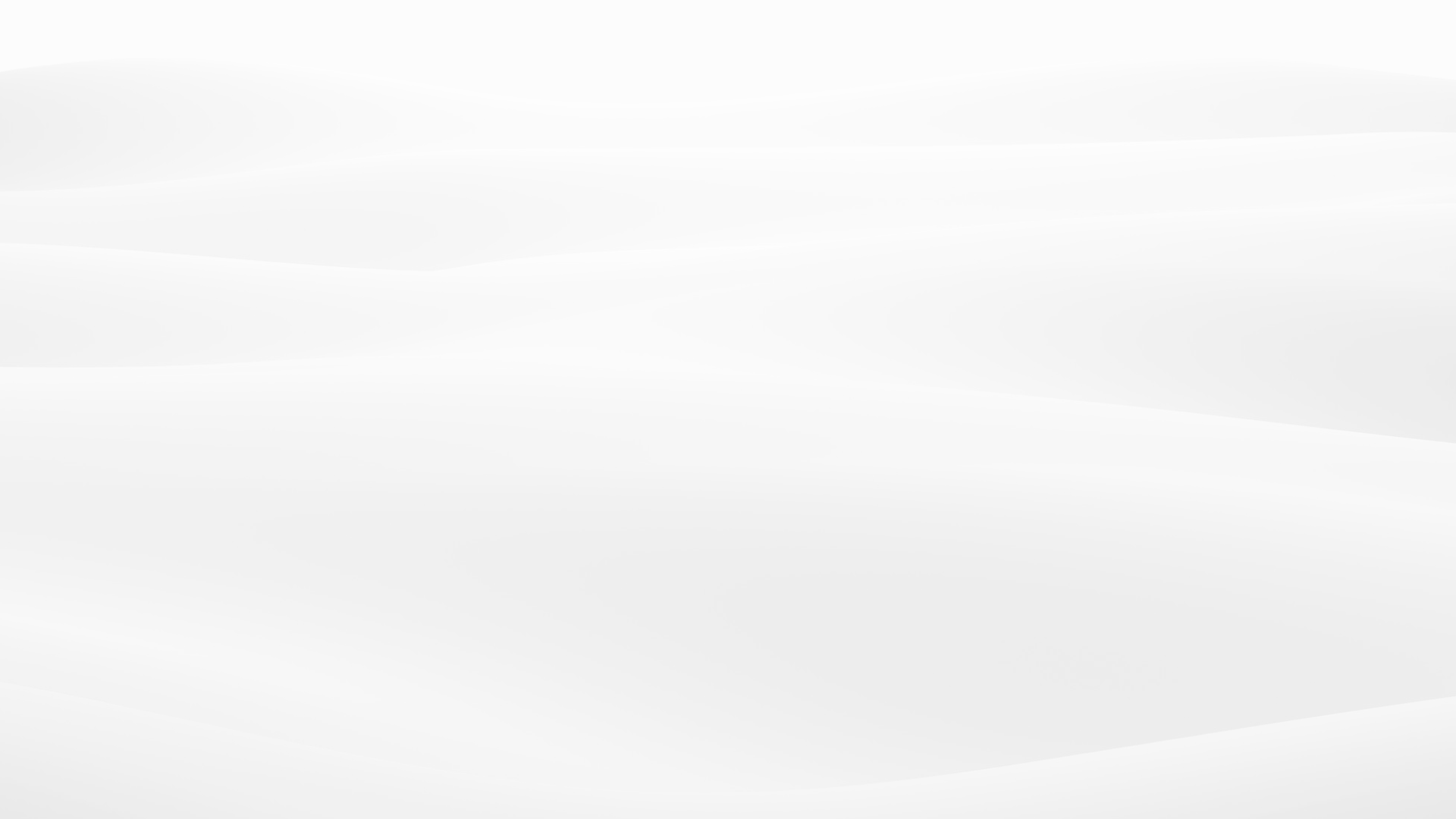
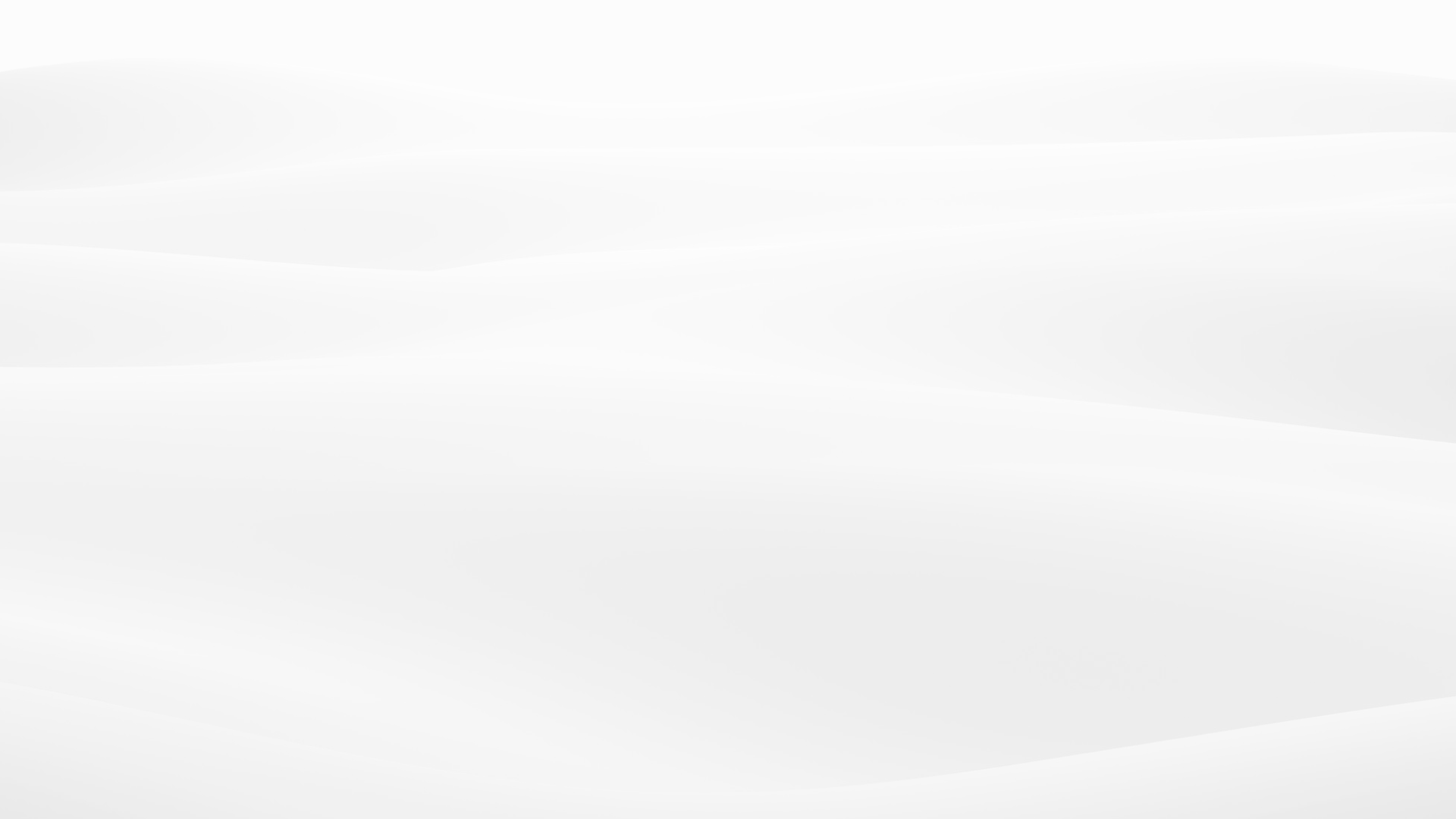
2022年1月31日

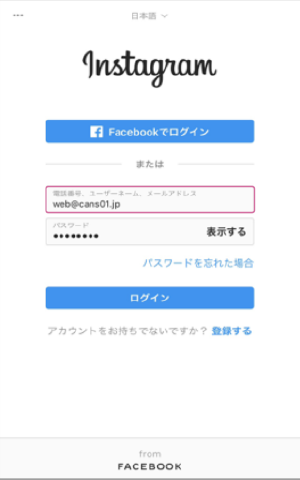
登録の際に入力した電話番号、メールアドレスまたはユーザーネームを、□の枠に入力。
その下の枠にパスワードを入力し、下の■の「ログイン」を押すと、アカウントにログインできます。
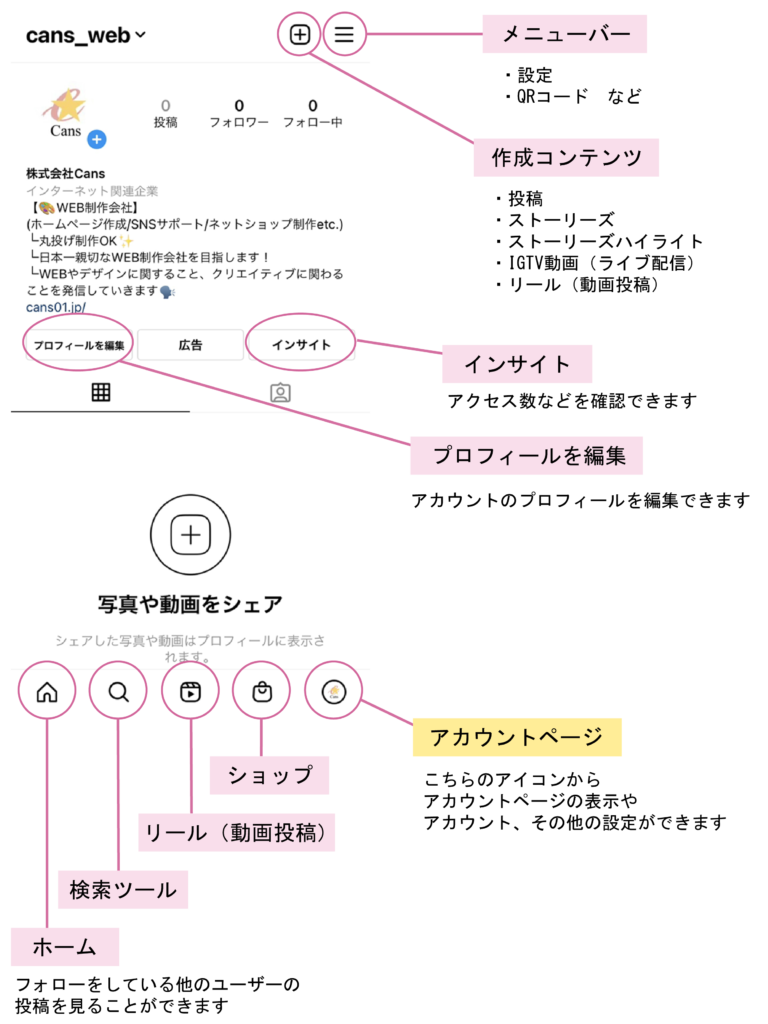
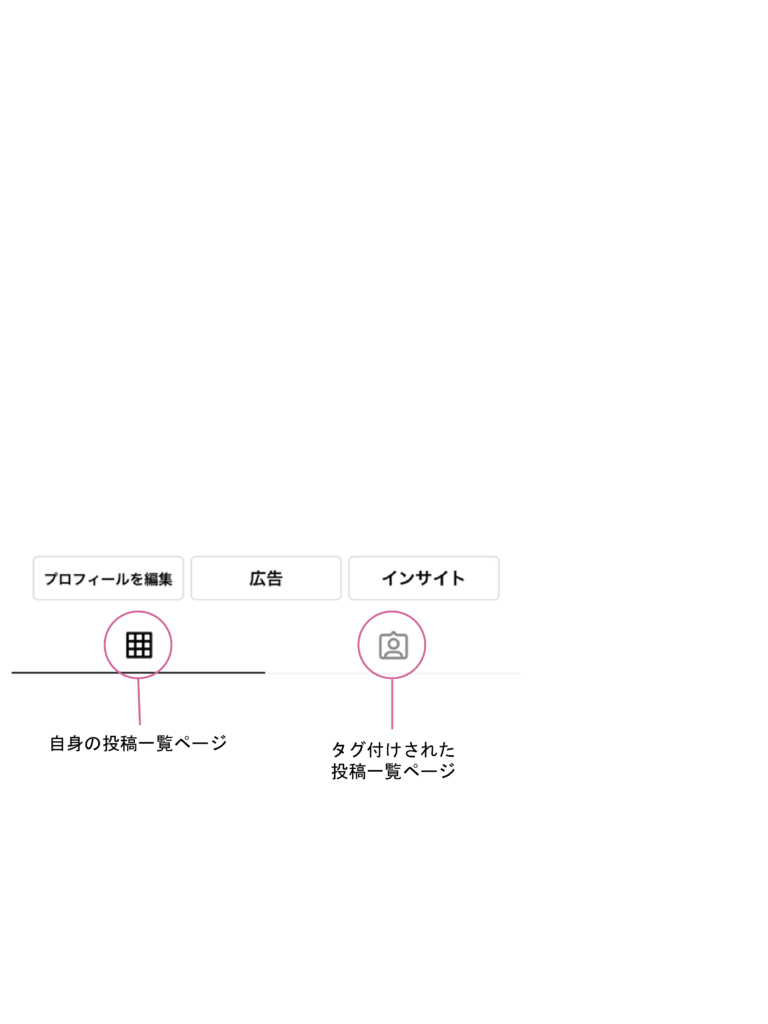
ご自身のアカウントのページは画面右下のアイコンを押すと表示することができます。
その他、アカウントページで主に使用するボタンについて上の画像にてご説明しております。
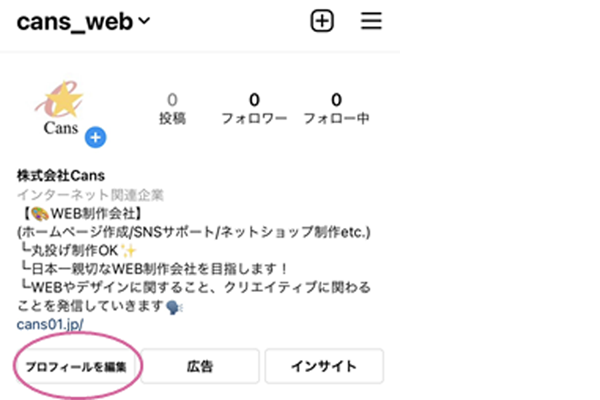
〇の「プロフィールを編集」を選択します。
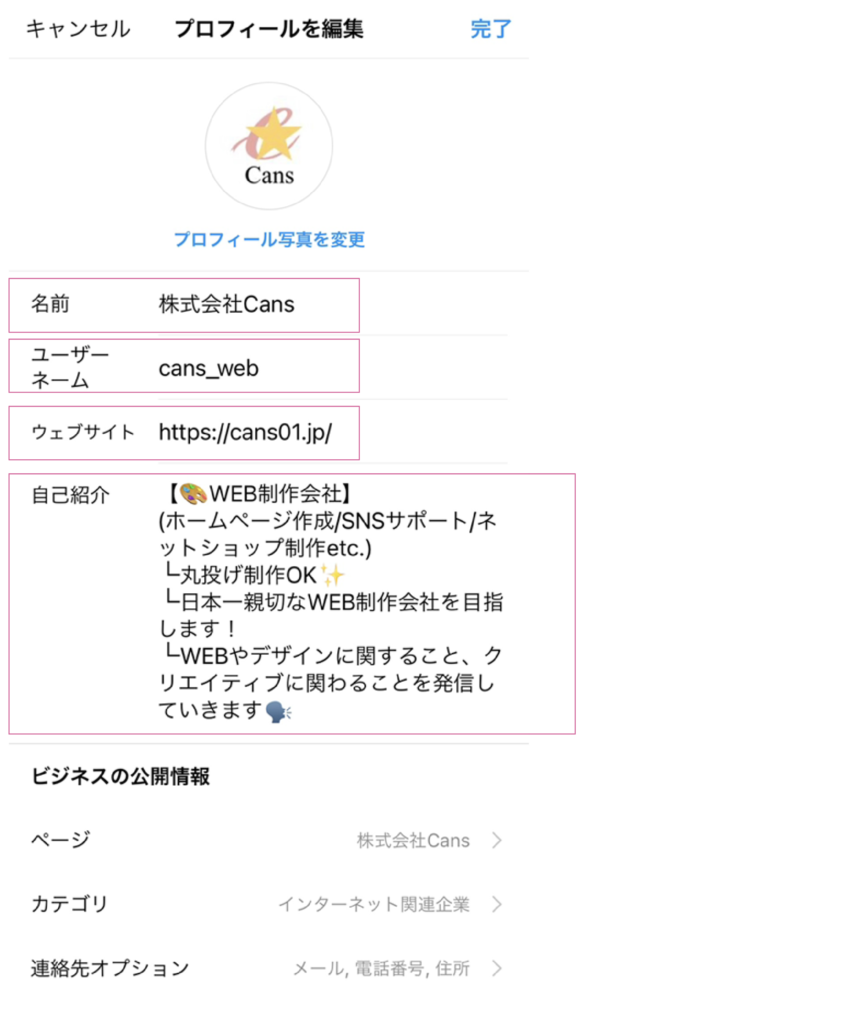
□の部分をそれぞれ入力していきます。
名前:会社名などを記入します。
ユーザーネーム:アルファベット、数字、アンダーバー(_)、ドット(.)のみ使用できます。 ※漢字やひらがなは使用できません
ウェブサイト:ウェブサイトURLを記載することができます。
自己紹介:会社情報、他のユーザーに伝えたい内容などを記載することができます。

フォローしたいユーザーのアカウント欄にある□の「フォローする」を選択する。
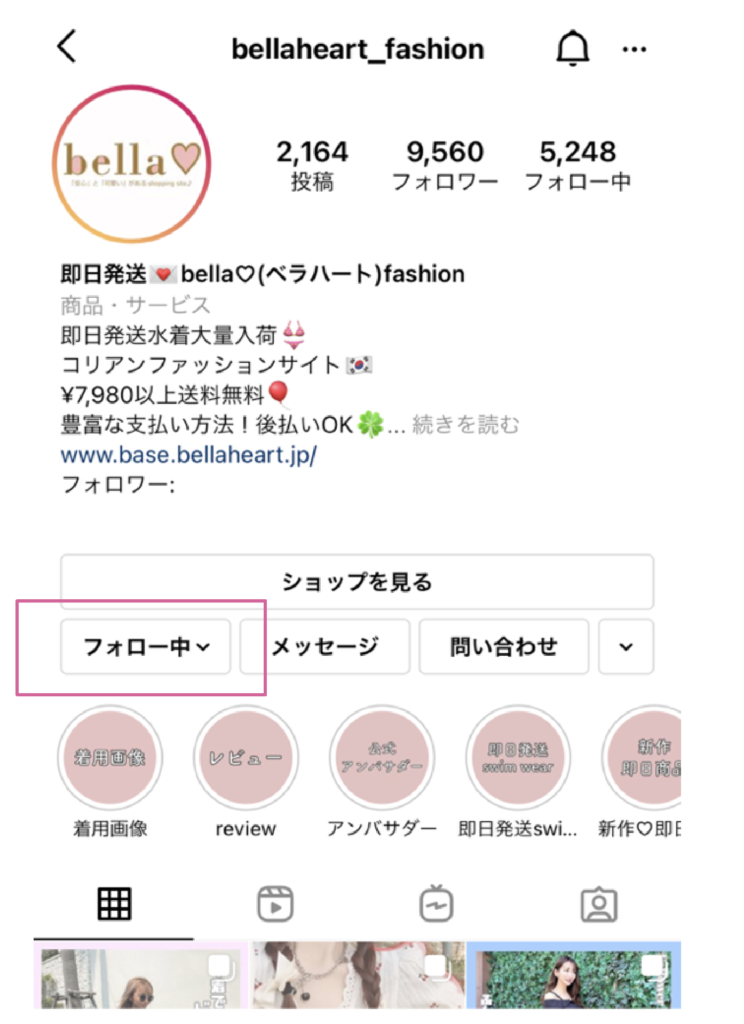
フォローをすると「フォロー中」と表示されます。
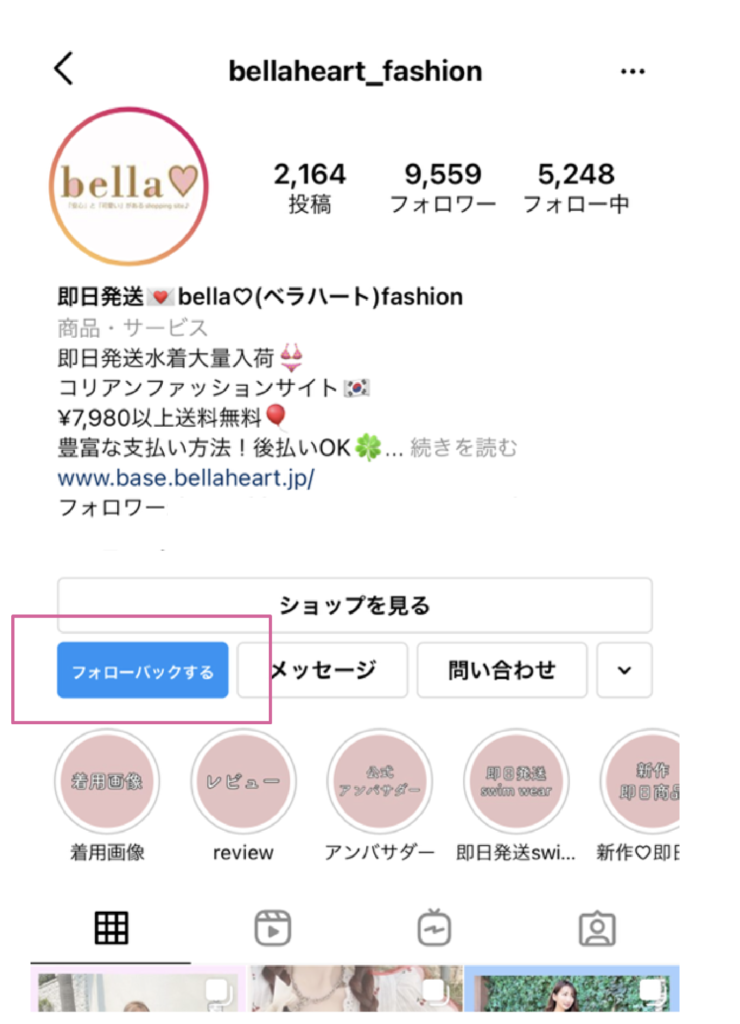
自分がフォローしていない相手にフォローされている場合、「フォローバックする」と表示されます。
フォローをすることで、その人の最新投稿やストーリーがご自身のInstagramアカウントのホーム画面に表示されるようになります。
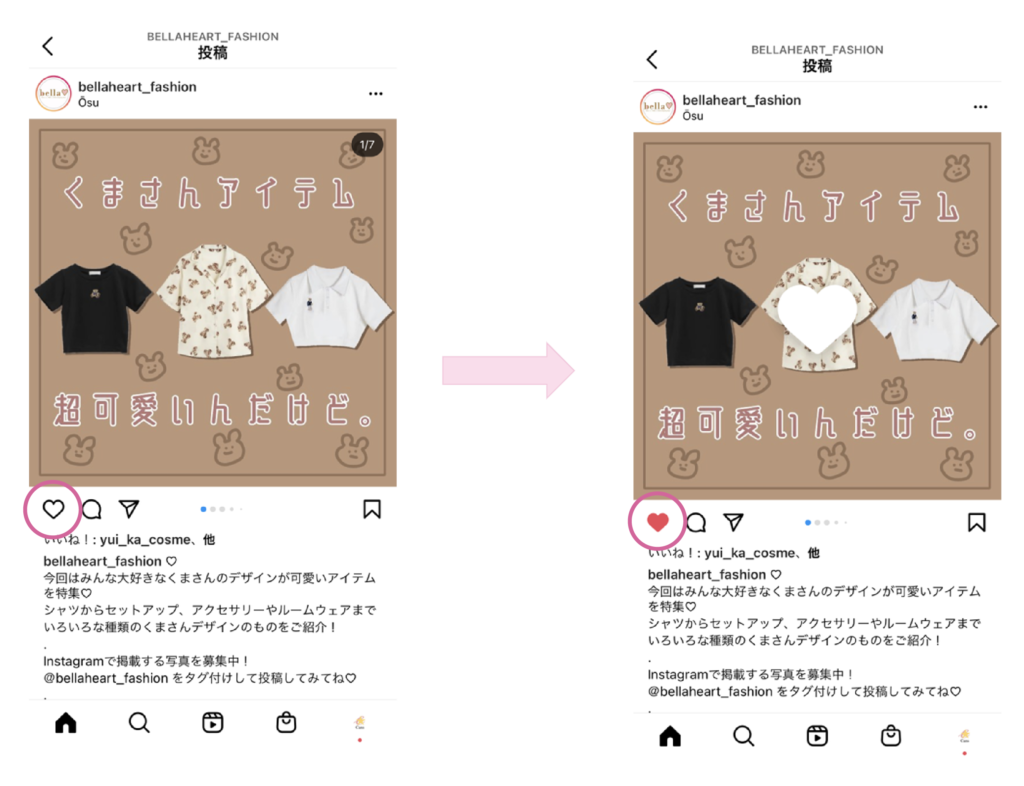
投稿にある〇のハートマークを押します。
ハートマークが赤色になっていれば、“いいね”ができています。
“いいね”はコメントをしなくても、投稿を見たことや投稿内容が良いと思ったことを相手に伝えることができます。
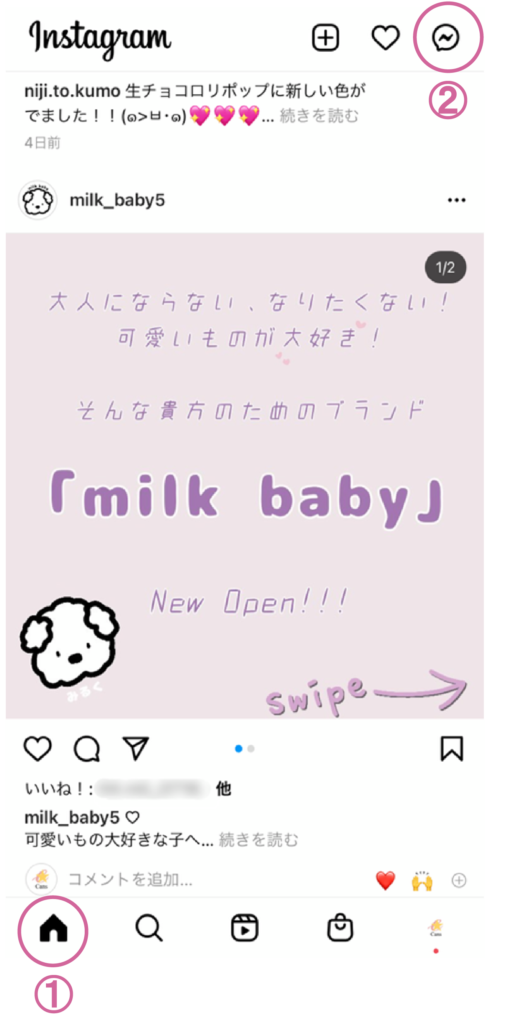
①左下にある、家マークのアイコンを押します。
②右上の吹き出しのアイコンを押します。
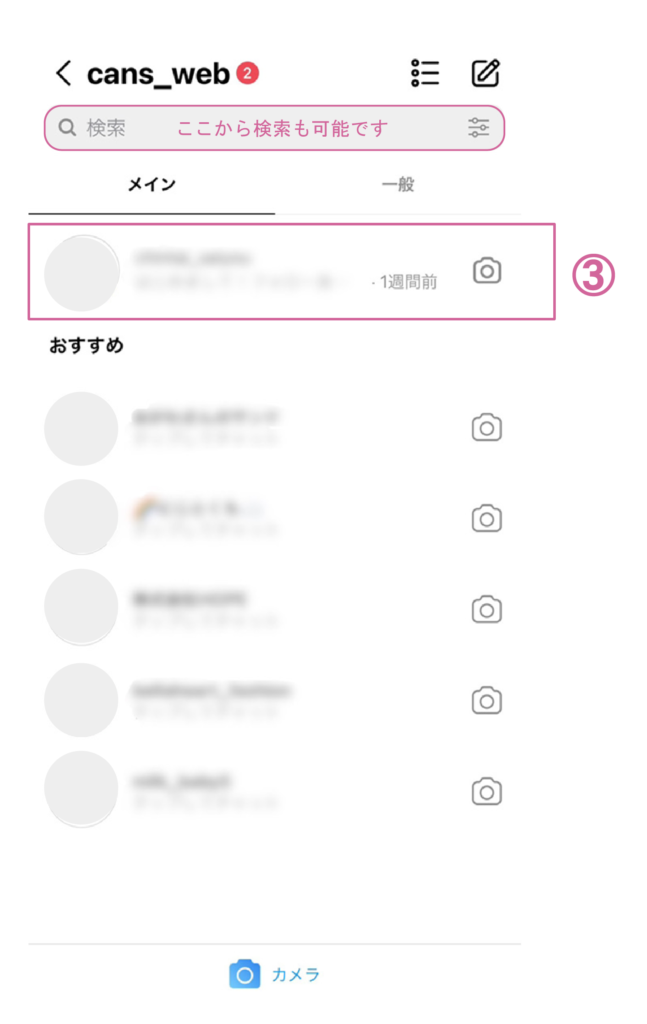
③メッセージを送るユーザーを選択します。
(この画面に表示されていない場合は、上の「検索」より、名前またはユーザーネームで検索してください。)
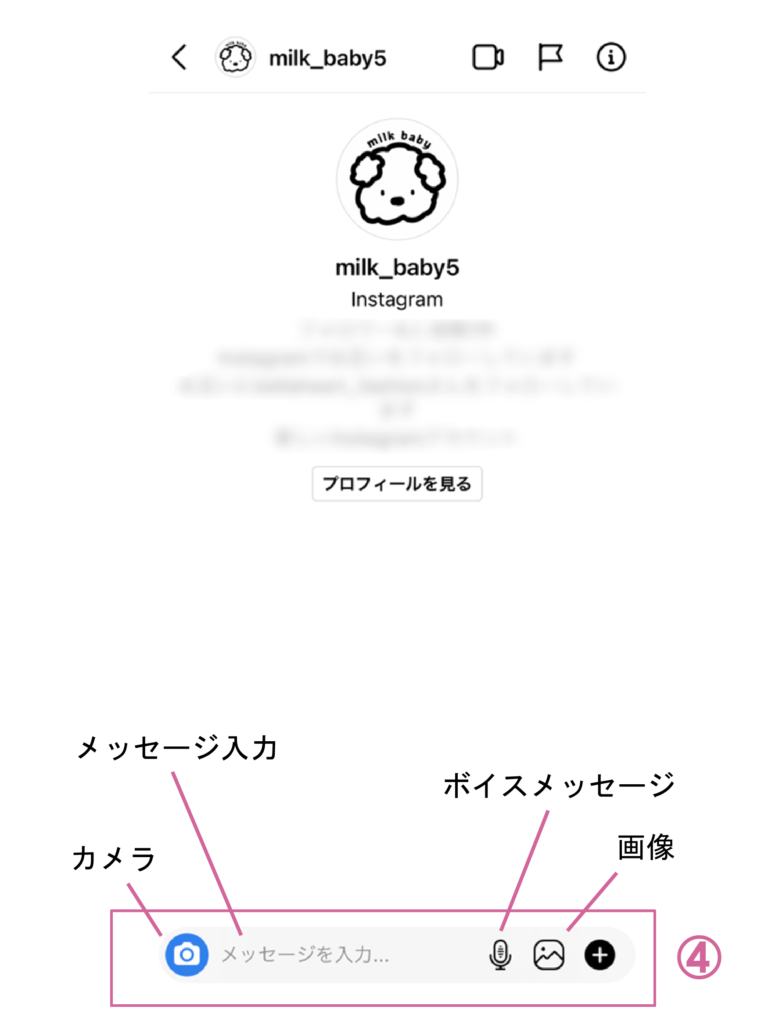
④下の□の部分からメッセージを入力します。
メッセージの他、カメラで写真を撮影して送ったり
ボイスメッセージやカメラロールの画像を送ったりすることができます。
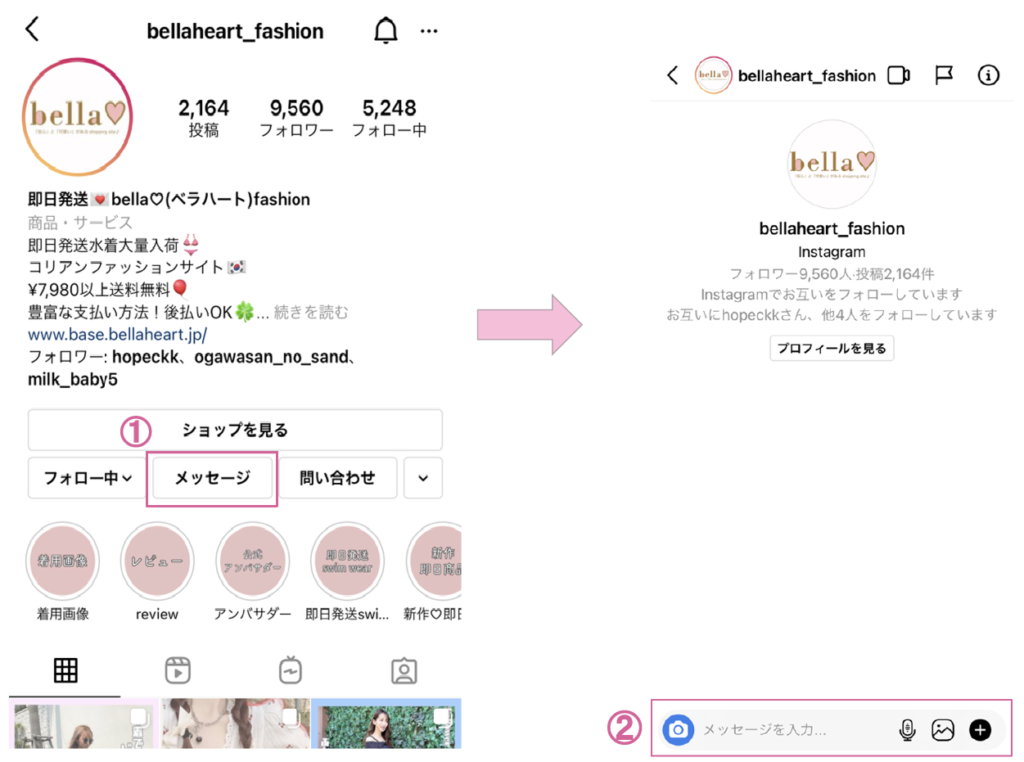
①メッセージを送りたいユーザーのプロフィール欄から「メッセージ」を選択
② 下の□の部分からメッセージを入力します。
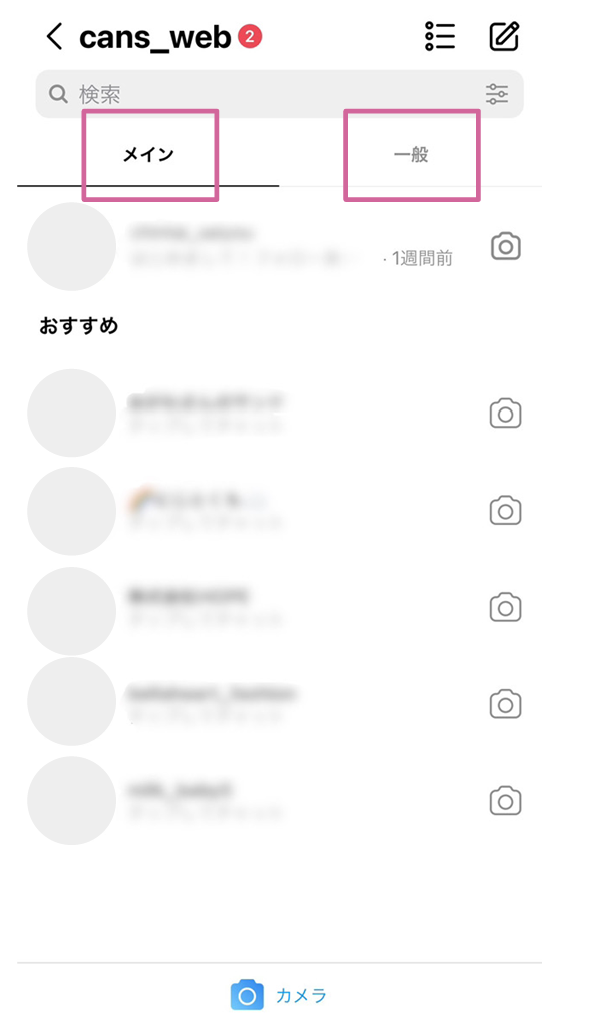
メッセージのページを開くと、上の方に「メイン」と「一般」があります。
メッセージのやり取りをするユーザーを「メイン」と「一般」に分けることで
メッセージの通知設定をそれぞれで設定することができます。
「お知らせ」を選択
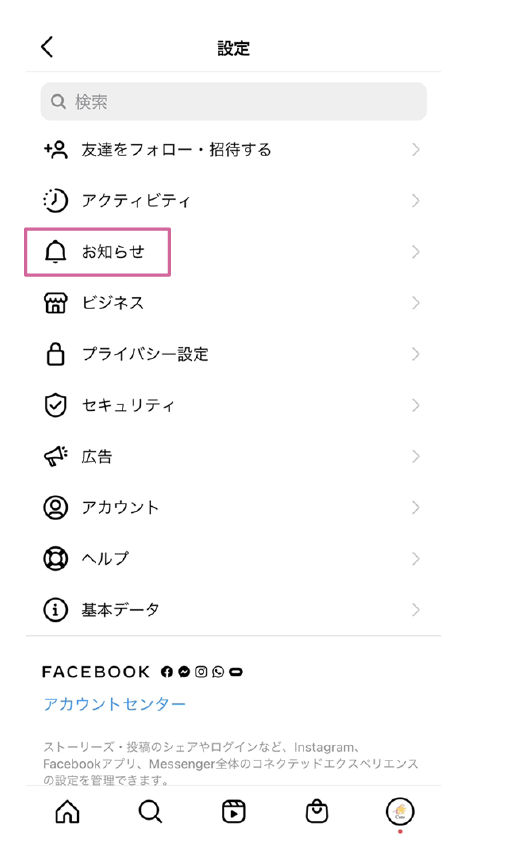
「メッセージ」を選択
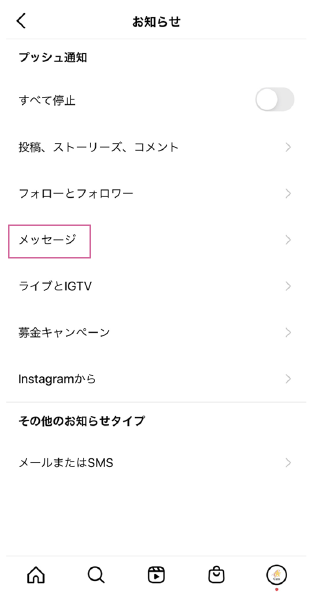
用途に合わせて設定を選択
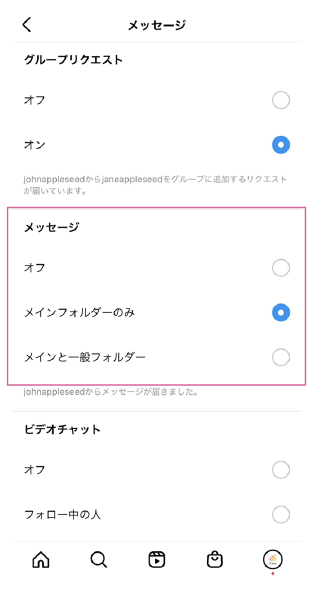
「オフ」(全て通知しない)または「メインフォルダーのみ」か「メインと一般フォルダー」の
どれかを選択するとメッセージの通知を設定することができます。
POINT!
通知が必要なアカウントや特定のアカウントをメインフォルダーに設定
→通知設定を「メインフォルダーのみ」に設定をすると見逃しを避けることができます!
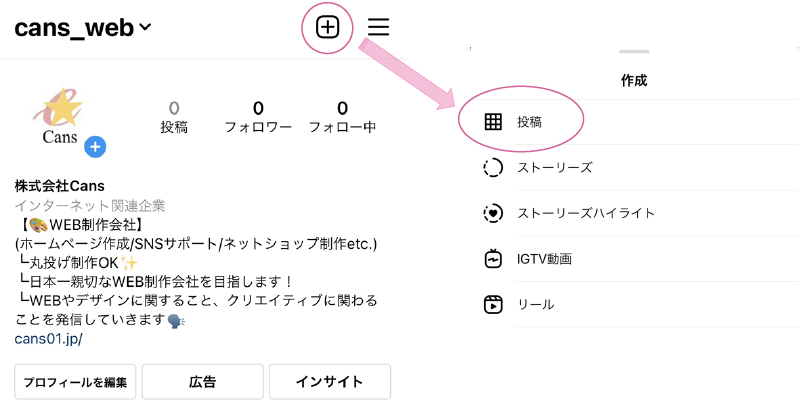
アカウントページの右上にある「+」を押すと、上の画像の右側のような
“作成”のページが開きますので、その中の投稿を押します。

下から画像や動画を選択し、右上の○の「次へ」で次に進みます。
※画像は縦長、横長も選べますが、プロフィールに表示される際は正方形になります。
写真・動画を複数枚選択する場合は、○のアイコンを選択してから
投稿する写真・動画を複数選択します。

必要であれば画像の編集を行い、次に進みます。
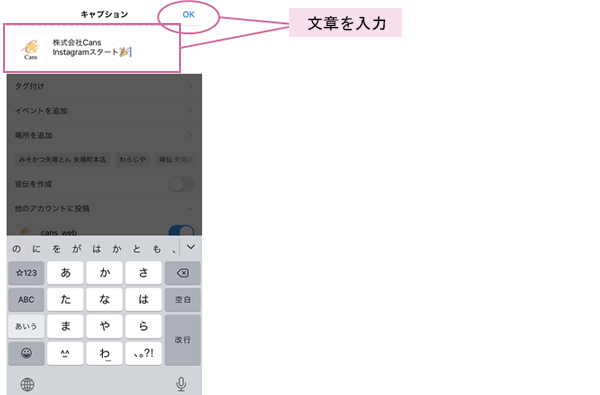
□の中に投稿する文章を入力します。
入力が完了しましたら、右上の「OK」を押します。
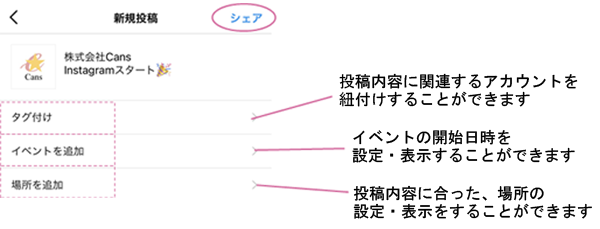
文章の他、必要な項目があれば入力します。
全て入力できましたら、右上にある「シェア」(上の画像の〇)を押します。
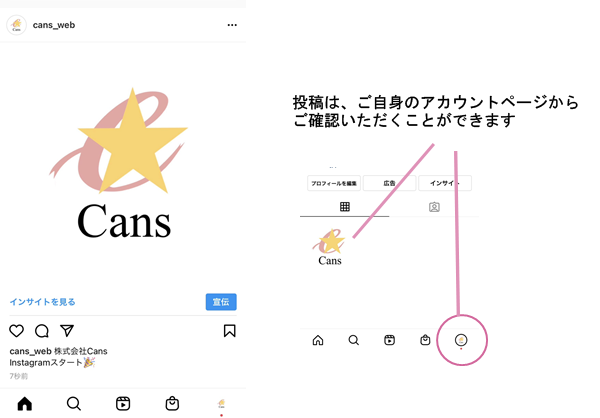
投稿完了です!

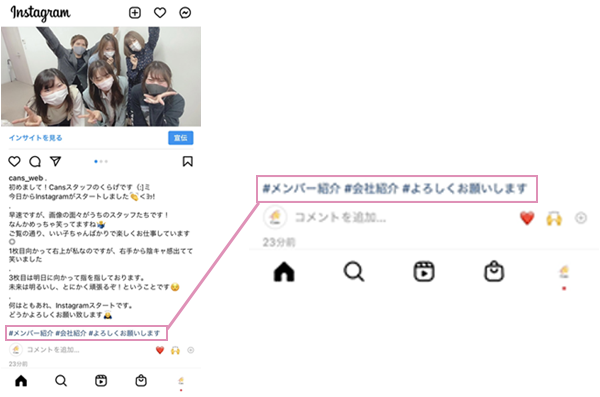
#(ハッシュタグ)の後に、特定のキーワードを入れることで投稿がタグ化されます。
タグ化されることで同じキーワードでの投稿を、簡単に検索できるようになります。
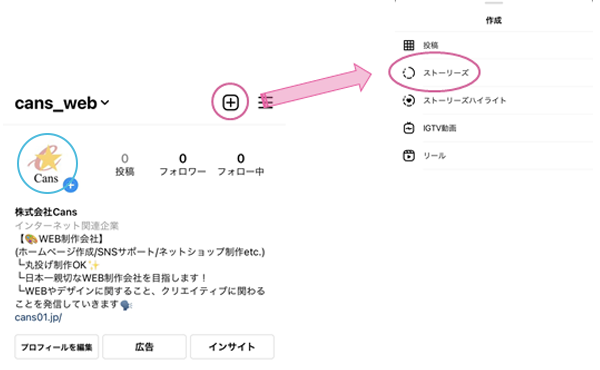
右上の「+」を押すと、上の画像のように“作成”が開きますので
「ストーリーズ」を選択してください。
〇のアイコンを押してもSTEP.02に進むことができます。
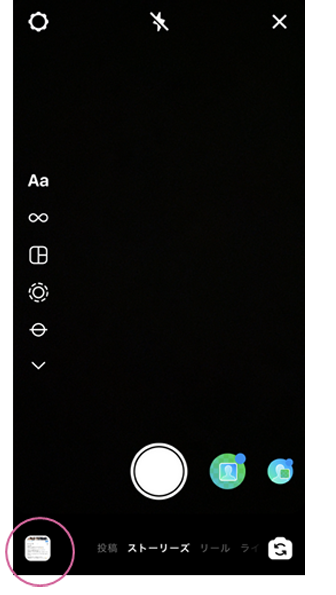
左下の〇の部分を押し、画像または動画を選択します。
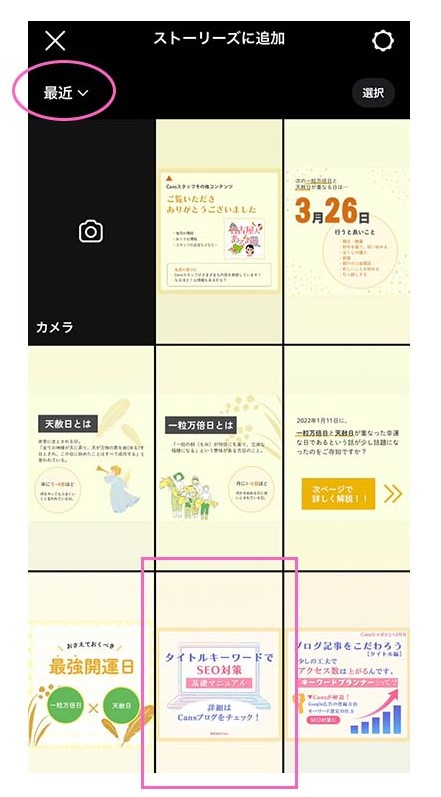
表示された画像・動画の中からストーリーズに投稿するものを選択します。
左上の〇の部分を押すと、アルバム・フォルダごとに写真を選択できます。

上の画像の1~6を使用して、編集をします。
1 キャンセル
2 テキスト挿入
3 スタンプやその他情報を挿入
4 エフェクト(効果)の使用
5 ペンツール 、カメラロールに保存
編集が完了しましたら、左下のアイコン(上の画像の〇)を押します。
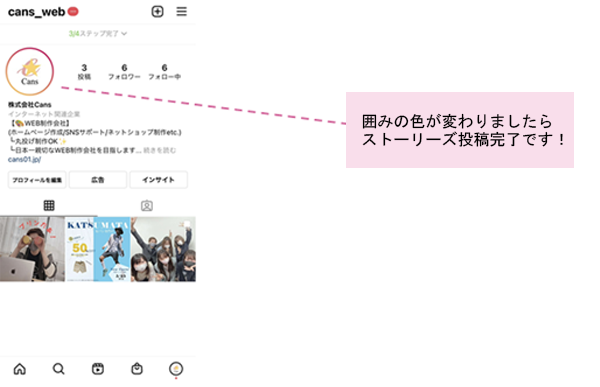
投稿完了です!
ストーリーズは24時間で消える仕組みになっています。(履歴には残ります)
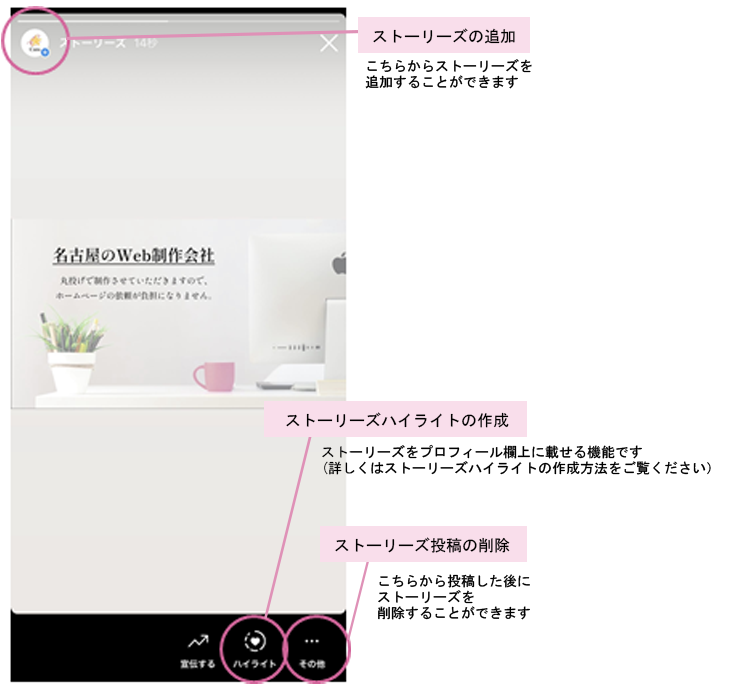
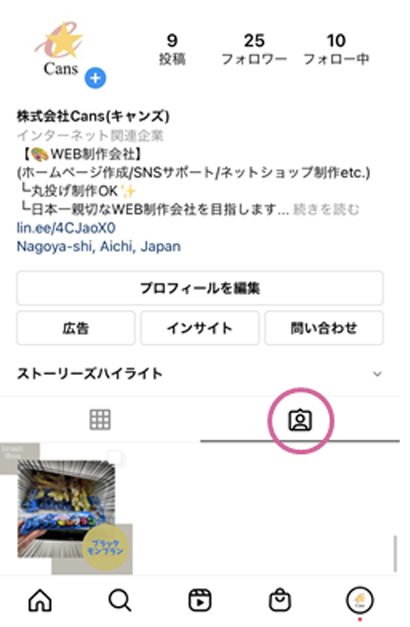
タグ付け投稿一覧(上の画像の〇)を選択します。
タグ付け投稿一覧では、ご自身がタグ付けされた投稿をみることができます。

飛行機のマーク (上の画像の〇) を選択します。
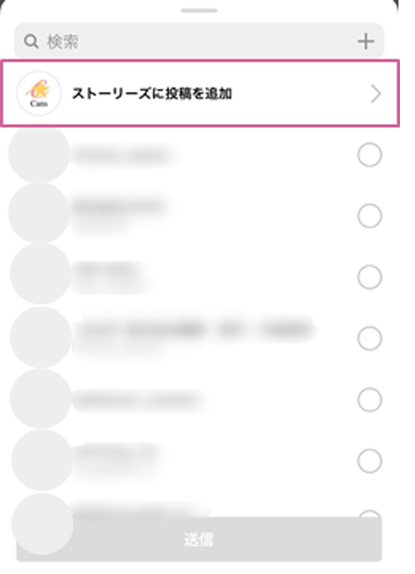
□の「ストーリーズに投稿を追加」を選択します。
※下に表示されるアカウントを選択すると、選択したアカウントに対してのみ
ストーリーズを表示することができます。
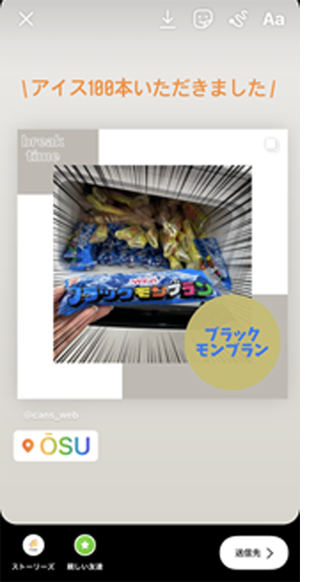
通常のストーリーズ投稿同様に、編集して投稿します。
(ストーリーズ投稿方法は“ ストーリーズの投稿方法 STEP.04”をご覧ください。)
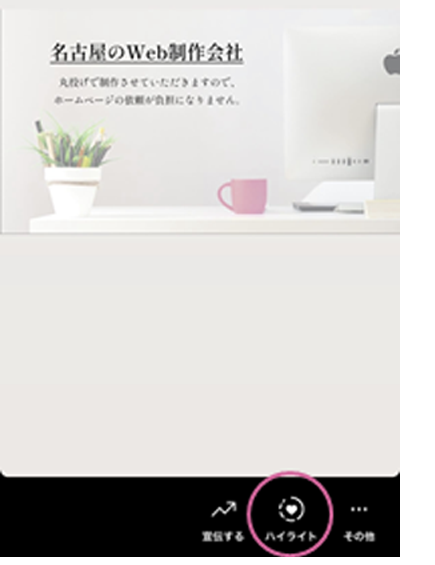
UPしたストーリーズから「ハイライト」 (上の画像の〇) を選択します。
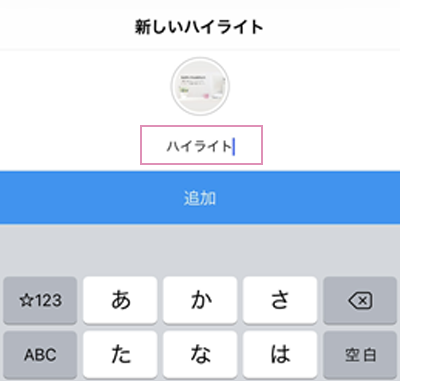
□にタイトルを入力し、下の「追加」を押します。

〇 のように表示されましたら、ハイライト作成完了です!
〇 の「新規」を押すと、ストーリーズハイライトを新規で作成できます。
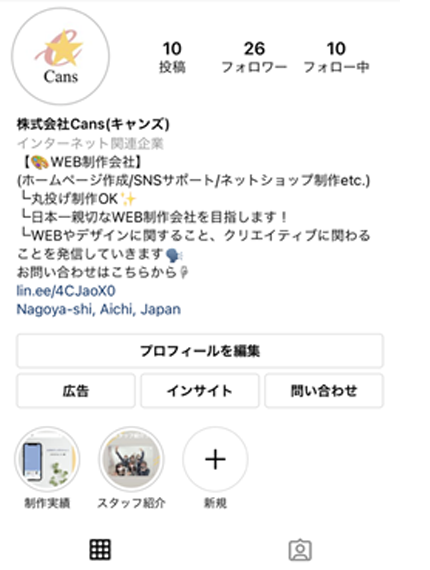
作成したストーリーズハイライトは、アカウントページに表示されます。
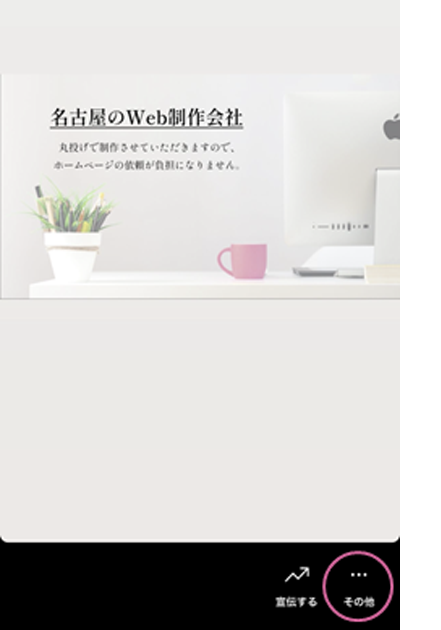
〇 の 「その他」からハイライトの削除や編集ができます。
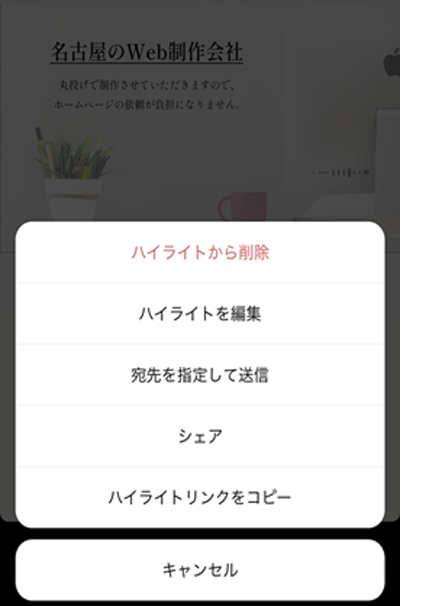
「その他」を押すと上の画像のように表示されます。
「ハイライトから削除」を押すと、ハイライトが削除されます。
ストーリーズハイライトは複数作ることができます。
また、24時間では消えず、ご自身のアカウントページにずっと表示された状態になります。
□にテキストを入力します。
以上がInstagramの使用方法になります。
最初は難しく感じるかもしれませんが、使っているうちに少しずつ慣れてくるかと思います!
また、ご不明点がございましたらお気軽にCansにお問い合わせください♪