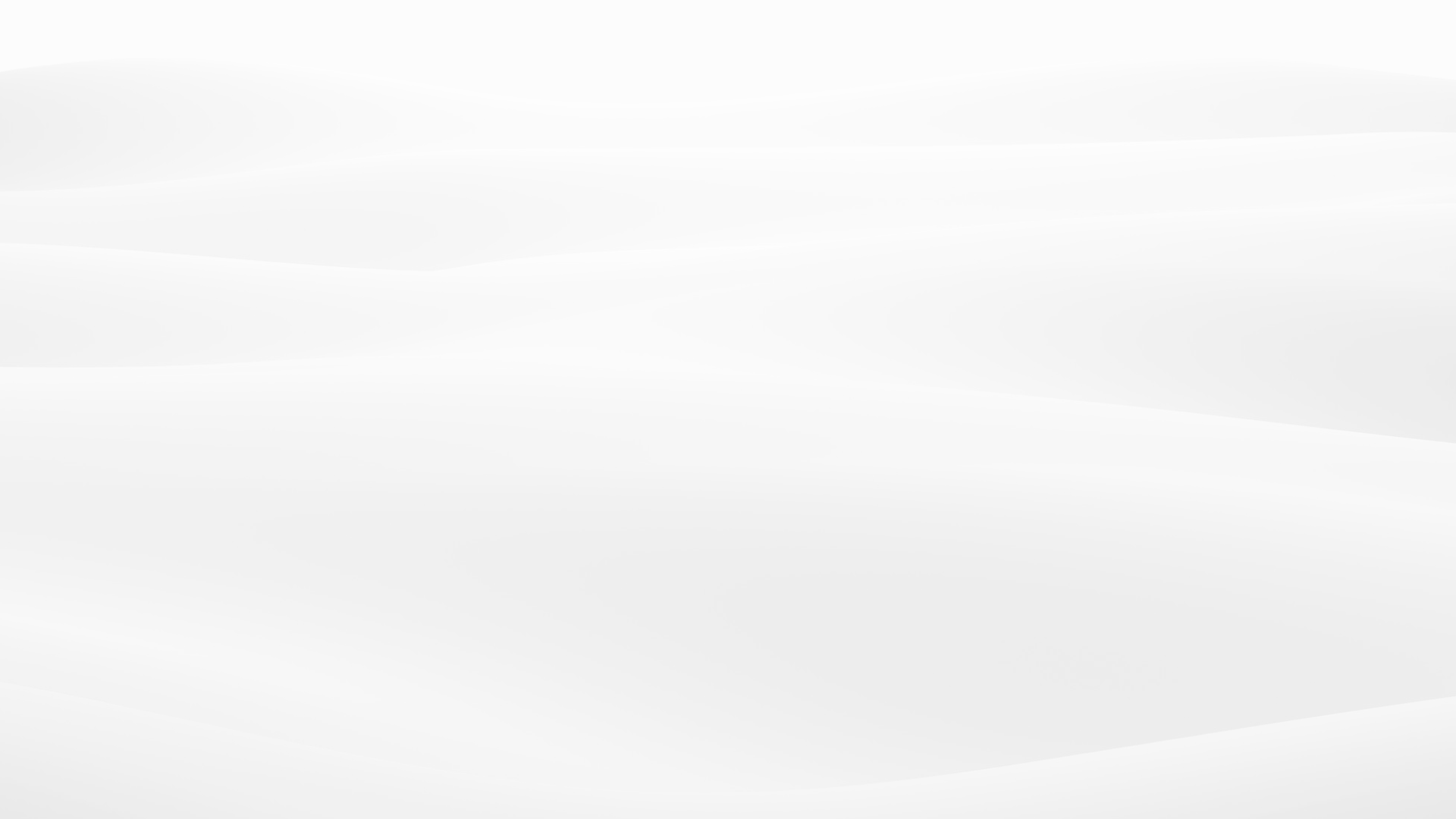
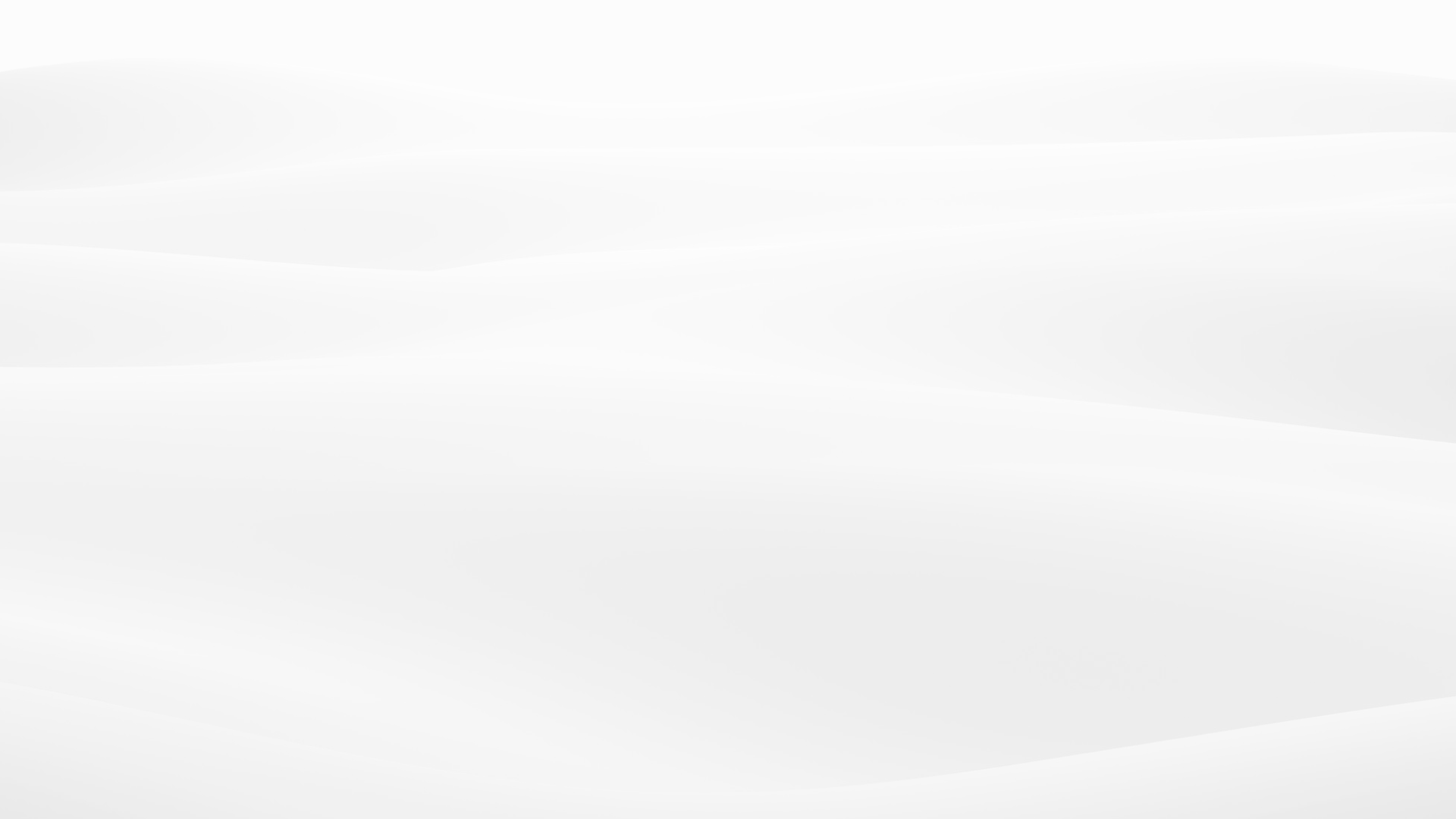
2022年10月21日

こんにちは!株式会社Cans制作スタッフです!
LINE公式アカウントを作ったは良いけど、個人で使うLINEと違うし、どうやってログインしたら良いか分からないという方もいらっしゃると思います。
今回は、パソコンからどうやってログインしたら良いか分からないという方のために、パソコンでのLINE公式アカウントのログイン方法をお伝えします!
LINE公式アカウントは、スマホのアプリで操作する方法と、パソコンで操作する方法があります。
パソコンで操作する方法は、スマホアプリでは無い機能を使えたりするので、ぜひ覚えておきましょう!
それでは、LINE公式アカウントにパソコンからログインする方法をお伝えします!
スマホからLINE公式アカウントを使う場合は、アプリをインストールすれば使えますが、パソコンからログインする場合はブラウザからログインする必要があります。
どういうことかと言いますと、パソコンで検索などに使っている『Google Chrome』や『Microsoft Edge』、『Safari』から開くということです。
よく分からないという方は、とりあえず以下のリンクをクリックしましょう!
↓LINE公式アカウントログイン画面ページ
https://account.line.biz/login/
こちら開きましたら、お気に入りに登録しておきましょう!
開いたらこのような画面が表示されると思います。
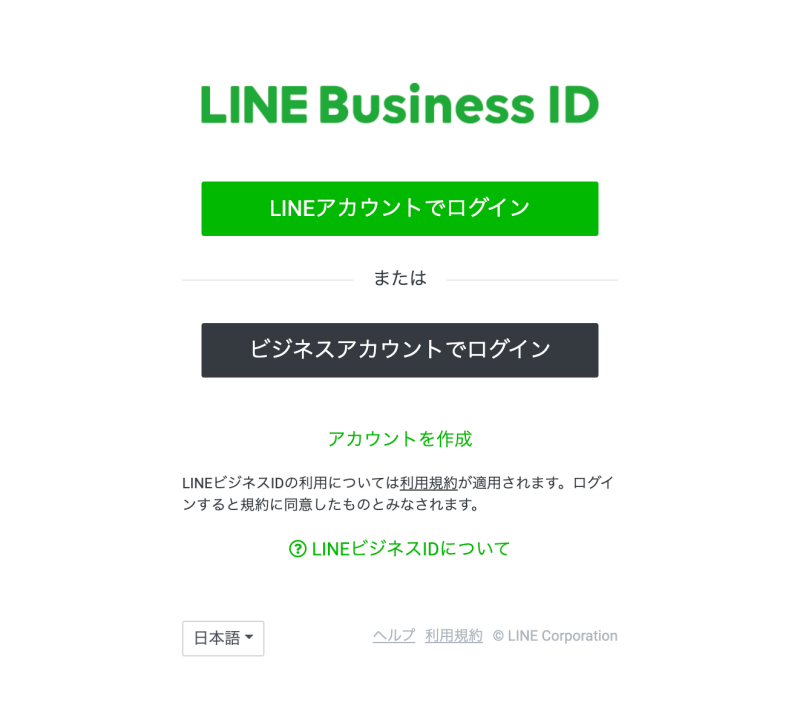
ログイン方法は2通りありますが、LINE公式アカウントを作成した際に設定した方法でログインする必要があります。
LINE公式アカウントを作ったときに、個人のLINEアカウントを用いて作成したか、メールアドレスとパスワードを設定して作成したか思い出しましょう!
個人のLINEアカウントを用いて作成した方は、こちらをご確認ください。
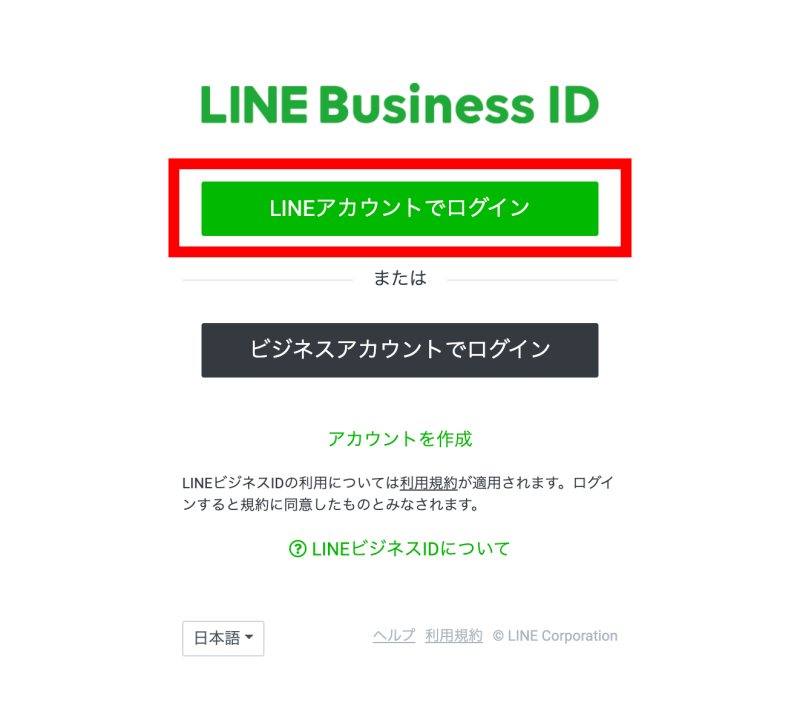
『LINEアカウントでログイン』をクリックするとこのような画面が表示されます。
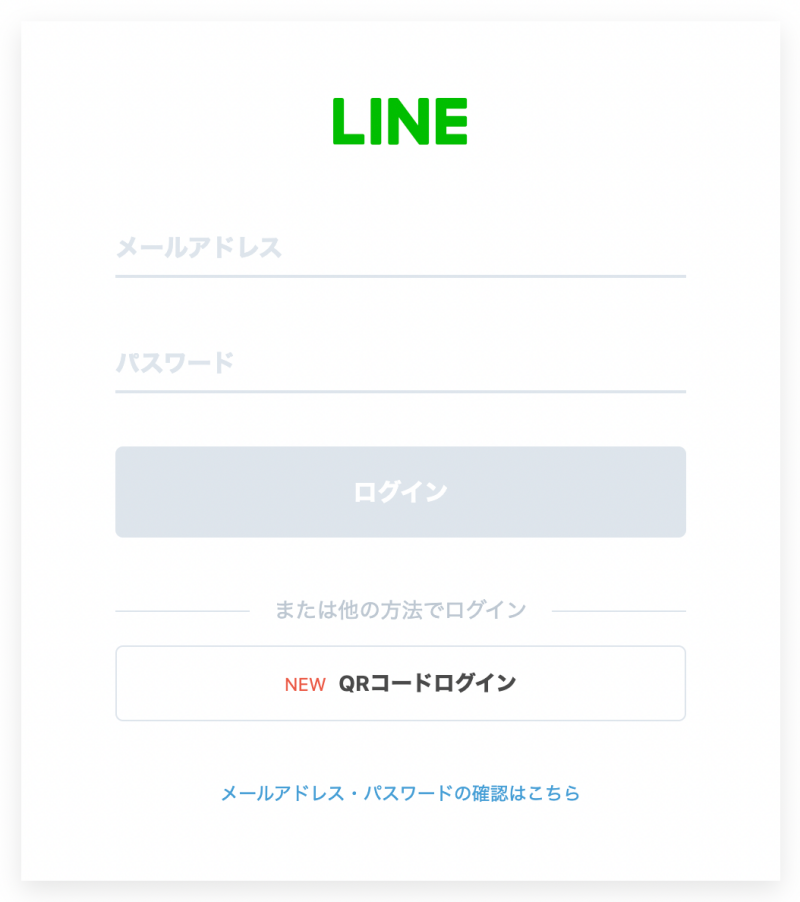
メールアドレスとパスワードを入力する方法もありますが、簡単な『QRコードログイン』がオススメです。
『QRコードログイン』をクリックすると、QRコードが表示されます。
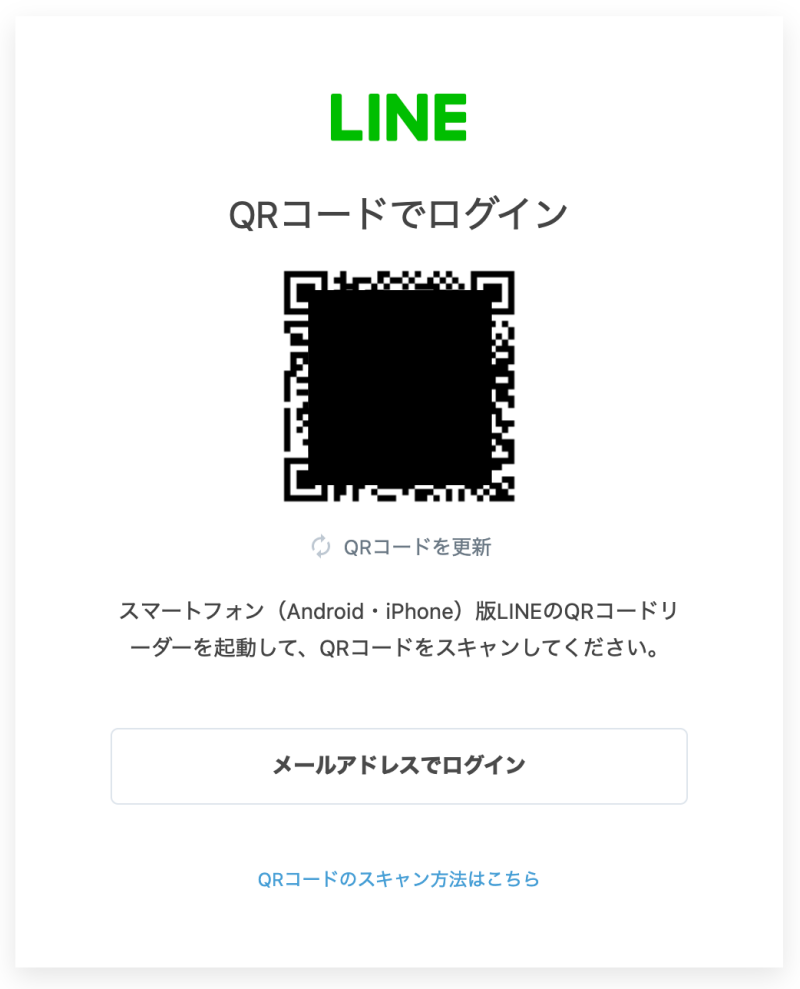
表示されたQRコードを読み込みましょう。
QRコードを読み込んでLINEを開くと、「QRコードでログインしますか?」と表示されるので、『ログイン』をタップしてください。
初回ログインの場合は2段階認証が必要になります。
パソコン上にこのような画面に4桁の数字が表示されます。
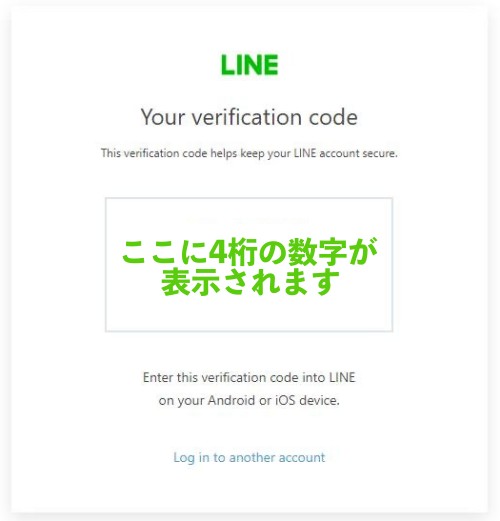
スマホを手に取って、個人で使用しているLINEを開いてみてください。
このような画面が表示されます。
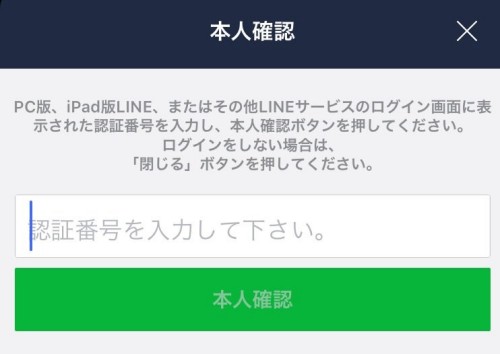
パソコン上に表示されている4桁の数字を入力して『本人確認』をタップしてください。
そうすると、パソコンからログインができ、メニュー画面が表示されます!
メールアドレスとパスワードを設定してLINE公式アカウントを作成した方はこちらをご確認ください。

『ビジネスアカウントでログイン』をクリックするとこのような画面が表示されます。
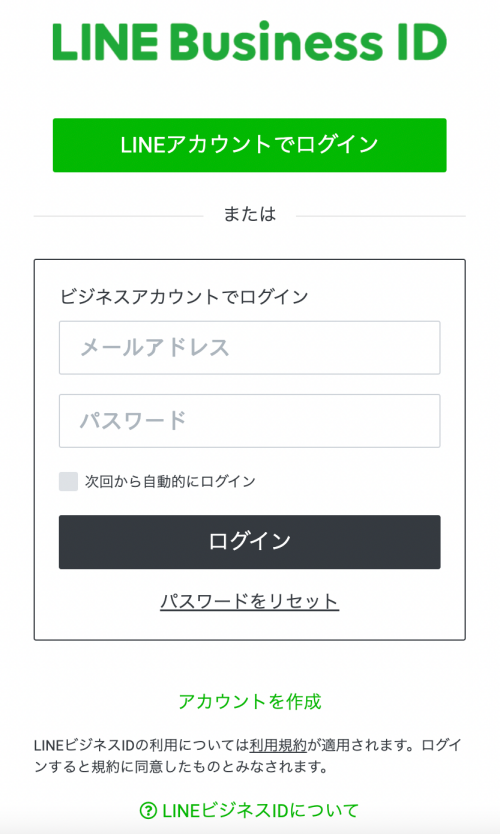
以下の赤枠で囲まれた入力フォームに、アカウント作成した際に設定したメールアドレスとパスワードを入力して『ログイン』をクリックしてください。
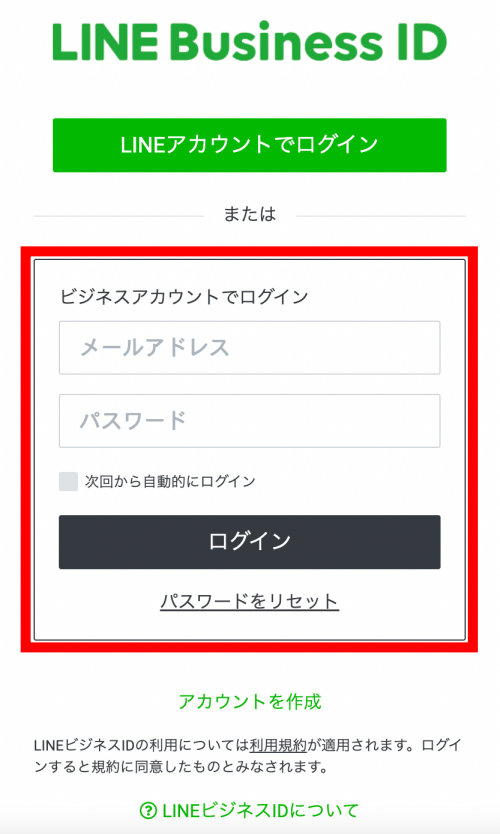
ログインが完了し、メニュー画面が表示されます!
今回はパソコンでのLINE公式アカウントのログイン方法をお伝えしました!
この記事が参考になれば幸いです!
この他にもさまざまなマニュアルを公開しています!
今回の記事以外にもLINE公式アカウントのマニュアルもありますので、ぜひご活用ください!
https://cans01.jp/category/manual/
[LINE制作バナー設置]ホームページやLPを作りたいと思ったら、まずは無料相談をおすすめしています。
もちろん要件や内容が決まっていなくても大丈夫です。
お客様のご想像されるコンセプト・要望に合わせてWebサイトの規模や予算を具体的にご提案します。
受付時間13:00~21:00

株式会社Cans
〒460-0011愛知県名古屋市中区大須3-8-1
SHINBIビル3F
TEL:052-211-7797 不定休