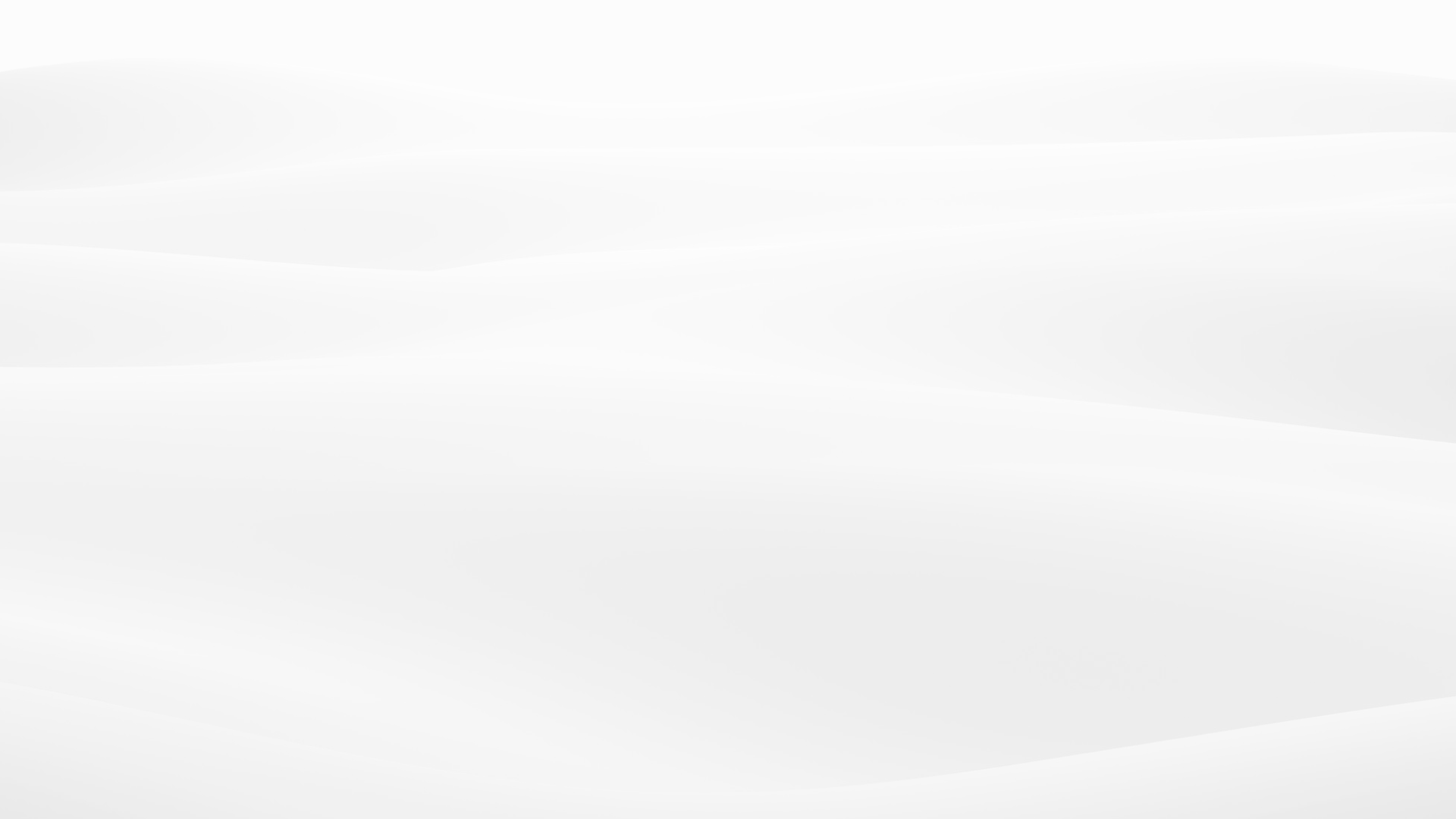
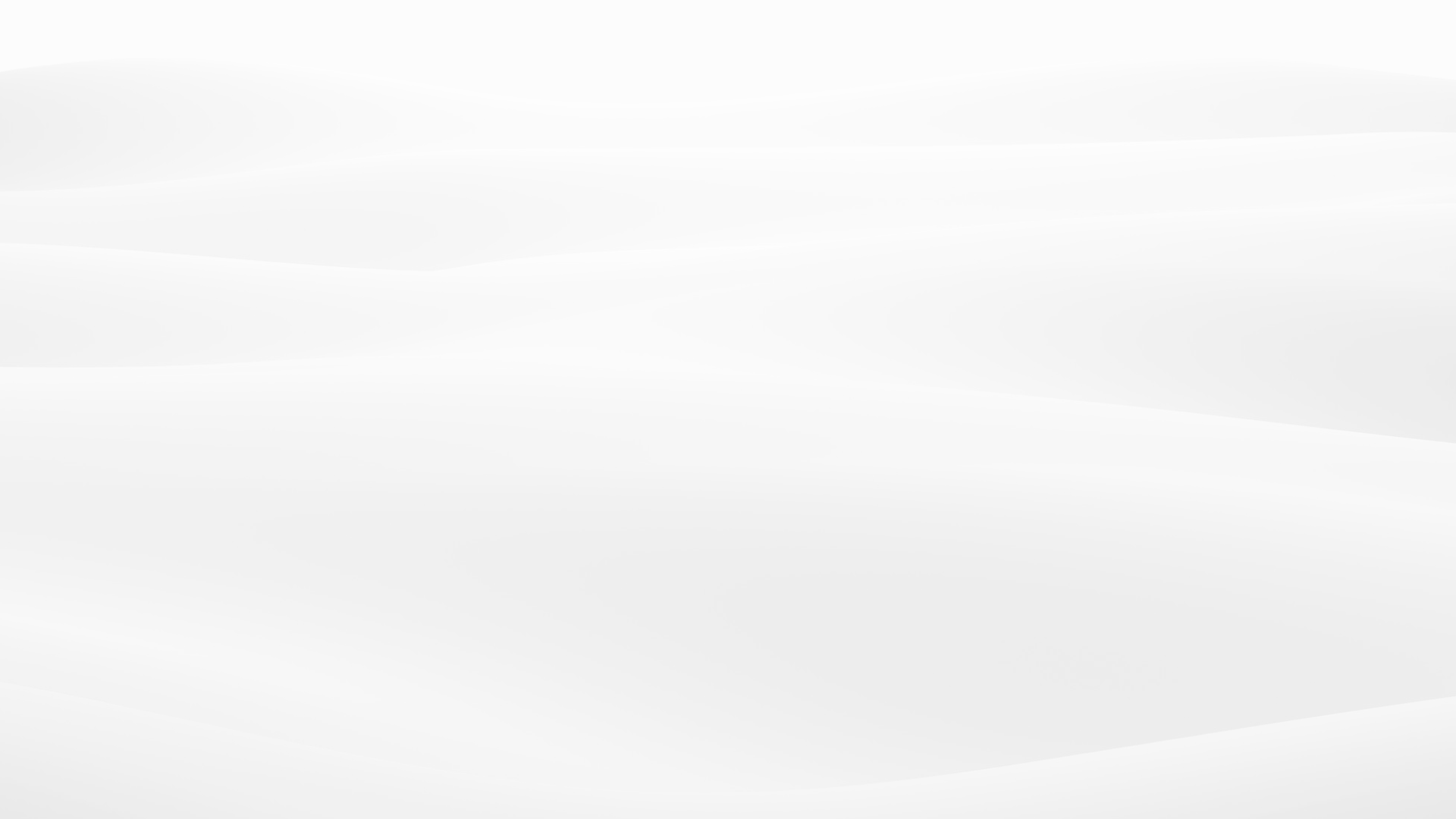
2022年7月24日
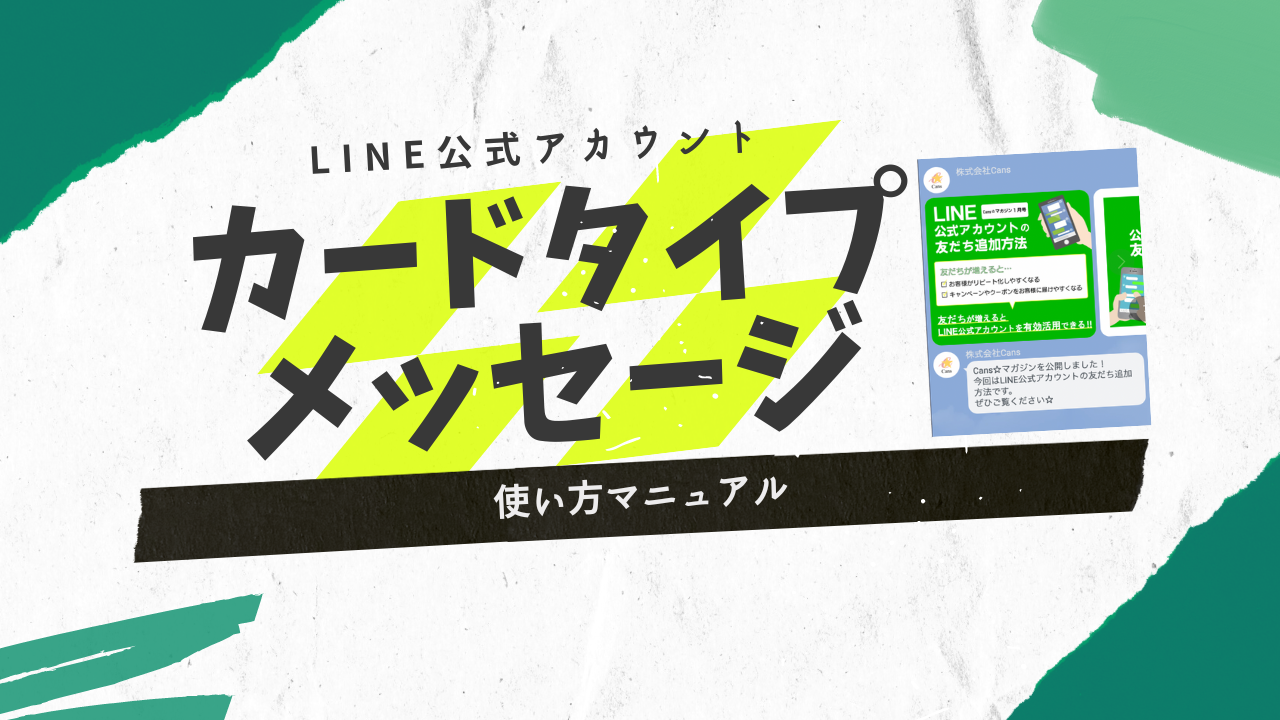
こんにちは!株式会社Cans制作スタッフです!
早速ですが、LINE公式アカウントをお使いの皆さん、お友だち全員にお知らせを届けることができるメッセージ配信機能を使っていますか?
前回はリッチメッセージとリッチビデオメッセージの配信方法をお伝えしました!
今回はリッチメッセージをスライドショーの形で送ることができるカードタイプメッセージの使い方をお伝えします。
この機会に使ってみてください!
スライドショー形式で複数のカードを配信できるメッセージ機能です。
画面の幅を取らずに整理されたメッセージを送ることができることがポイントです。
以下のように商品を一度に複数案内する時などに最適です。
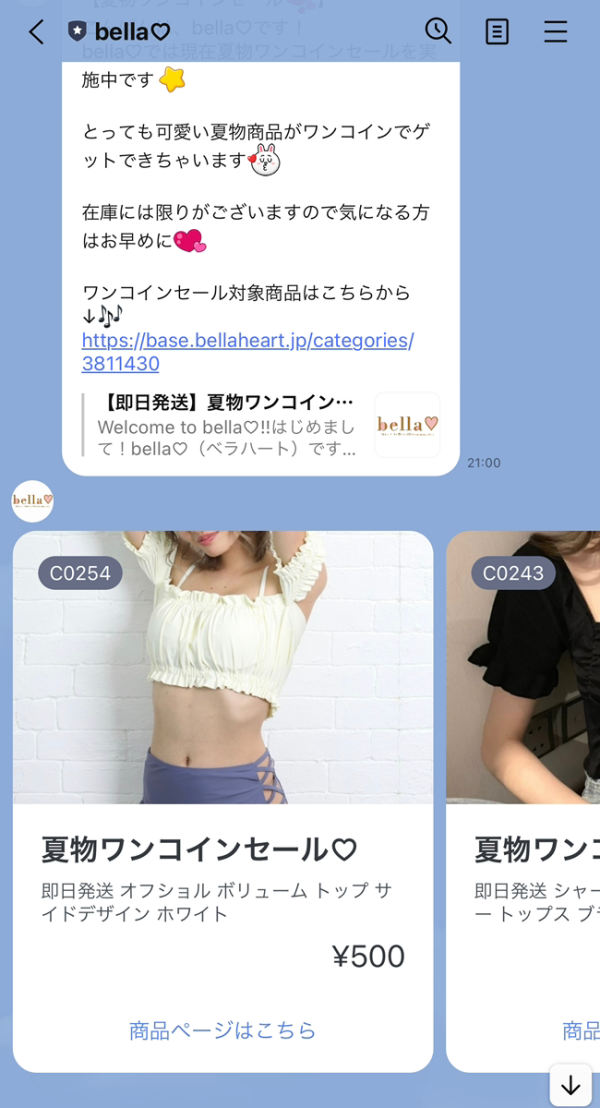
それでは、早速カードタイプメッセージの作成方法をお伝えします。
残念ながら、現在ではカードタイプメッセージはスマホアプリからは作成することができません💦
パソコンのブラウザから作成する必要があります。
パソコンを準備できたら、以下のページから管理画面にログインしましょう。
https://www.linebiz.com/jp/login/
ログインするとこのような画面になります。
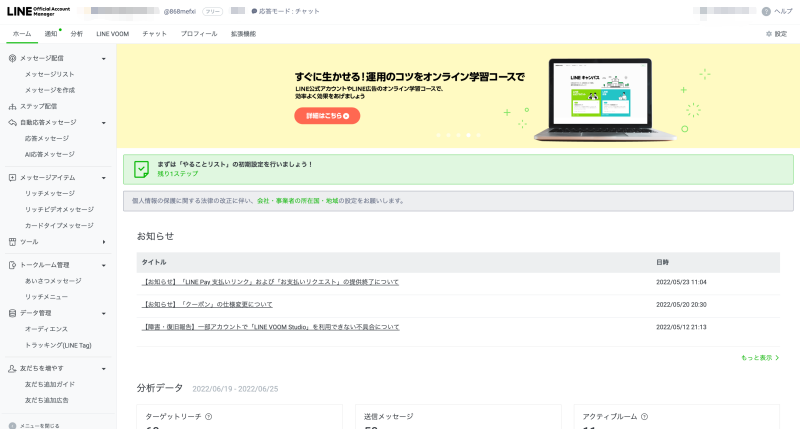
左のメニューから『カードタイプメッセージ』をクリックしてください。
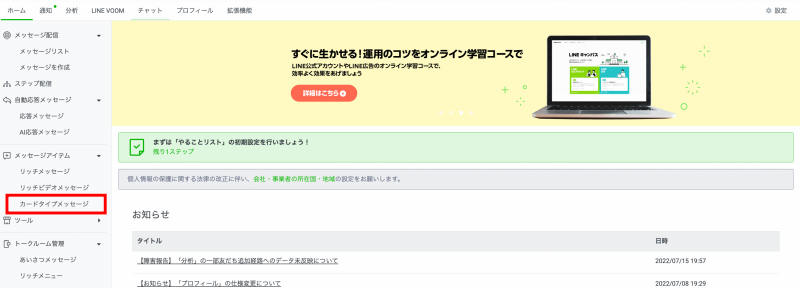
カードタイプメッセージの管理画面が開きましたら右上の『作成』をクリックします。
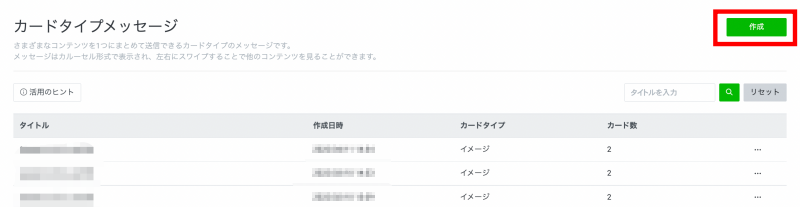
『作成』をクリックすると、新規作成画面になります。
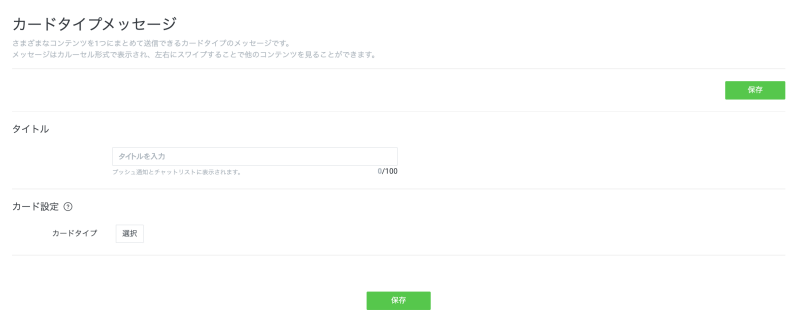
設定する項目は以下になります。
それぞれの設定項目を説明します。
ここにタイトルを入力しますが、適当に入力してはいけません。
ここに入力したテキストが、プッシュ通知やチャットリストに表示されます。
入力可能文字数は100文字ですが、配信する情報を短く簡潔に入力しましょう。
表示される文字数はスマホの設定や横幅によって変わるためです。
ですので、内容の分かる文言を簡潔に記載するようにしましょう。
この項目でスライドに表示させるカードの設定をしていきましょう。
カードタイプの『選択』を教えてください。
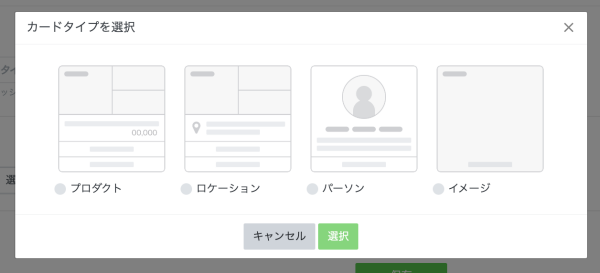
4つのカードタイプが選択できます。
配信したい内容に該当するものを選択しましょう。
今回はイメージを選択して進めますが、必要な項目に入力していくだけです。基本的にどれを選んでも進め方は同じですので、ご安心ください。
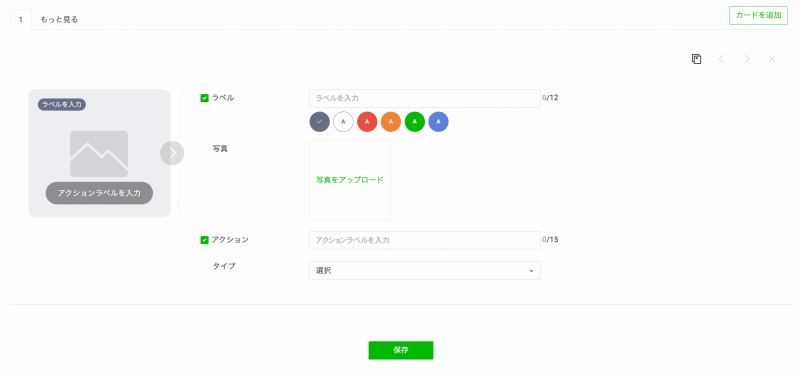
カードタイプのイメージを選択すると、このような入力画面になります。
ラベルや写真など入力項目がありますので、入力していきましょう。
アクションラベルにチェックを入れるとリンクなどのボタンを表示させることができます。
入力が完了したら、スライドの1枚目が完成したということです。
次に2枚目以降のスライドを作成します。
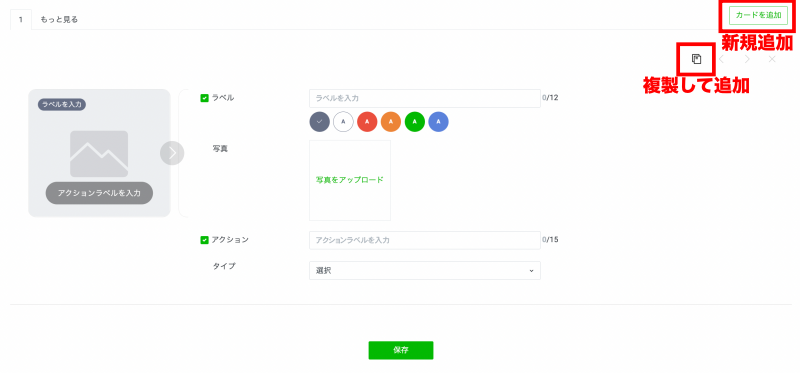
右上の赤枠のボタンからスライドのカードを追加できます。
新規追加と複製して追加がありますので、作りやすい方で追加してください。
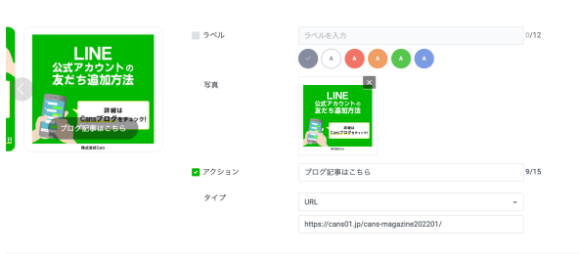
スライドのカードは最大9枚まで作成可能です。
配信したいカードの作成が完了したら、スライドの最後に任意で「もっと見るカード」を追加することができます。
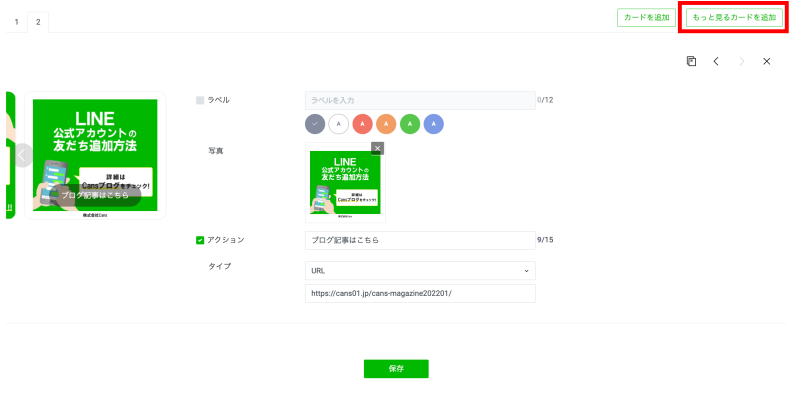
画面右上の「もっと見るカードを追加」をクリックして追加します。
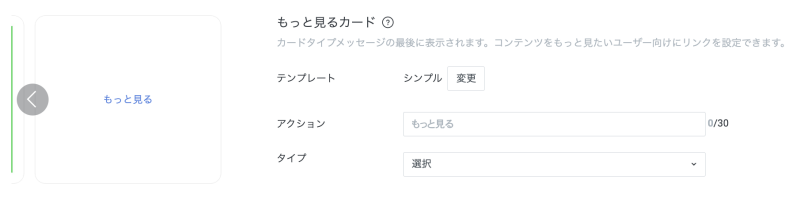
入力項目は以下になります。
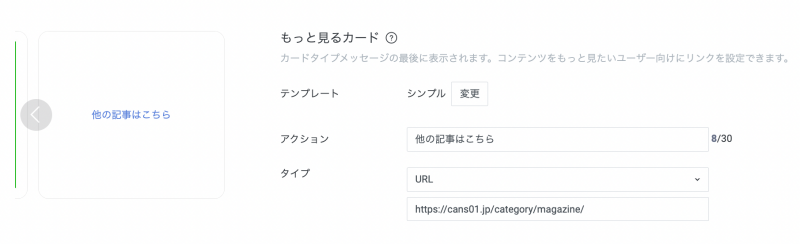
配信したいスライドのカードが準備できましたら『保存』をクリックしてください。
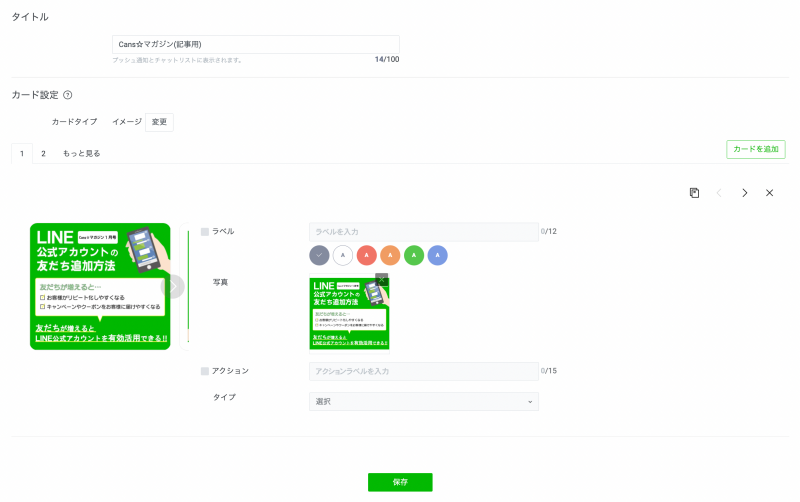
以上で、カードタイプメッセージの設定は完了です。
カードタイプメッセージの設定が完了したら、次は配信設定をしましょう。
管理画面の左側のメニューから、メッセージ配信の『メッセージ作成』をクリックします。
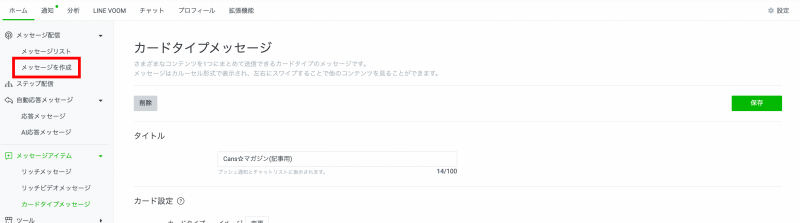
配信予約を行う場合は、日時を設定してください。
『配信先』と『高度な設定』は特に何もしなくても大丈夫です。
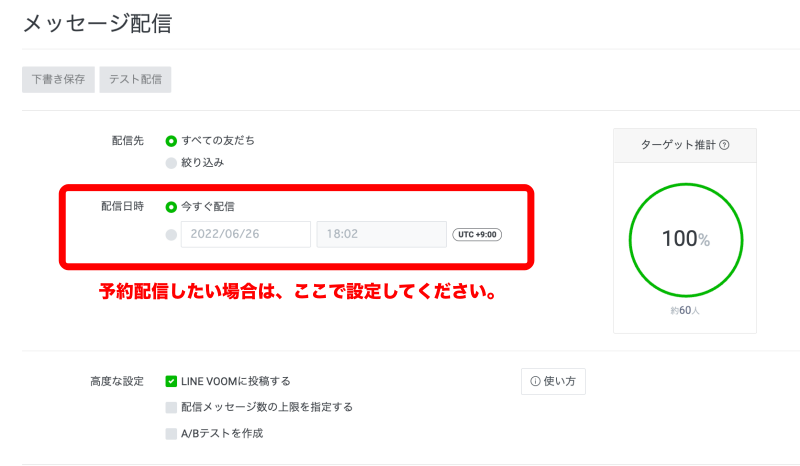
『高度な設定』の下から配信する内容を入力するパートになります。

入力画面の上にあるツールバーから『カードタイプメッセージ』を選択してください。
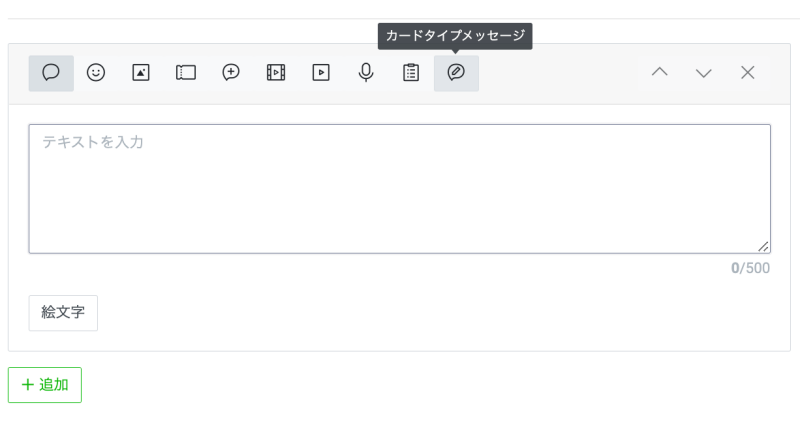
『カードタイプメッセージを選択』から先ほど作成したメッセージを選択してください。
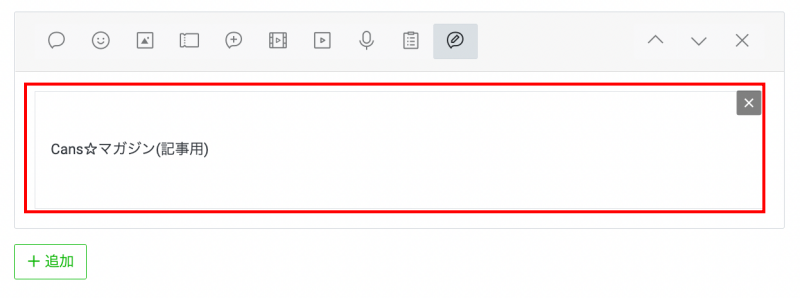
カードタイプメッセージ以外にテキストなどを配信したい場合、『追加』をクリックしてください。
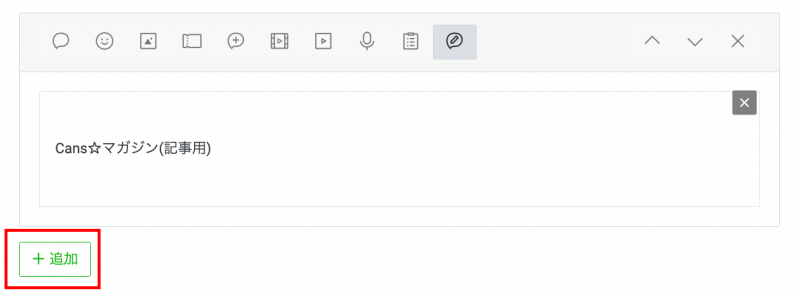
追加すると、入力フォームが追加されますので、テキストなどを入力してください。
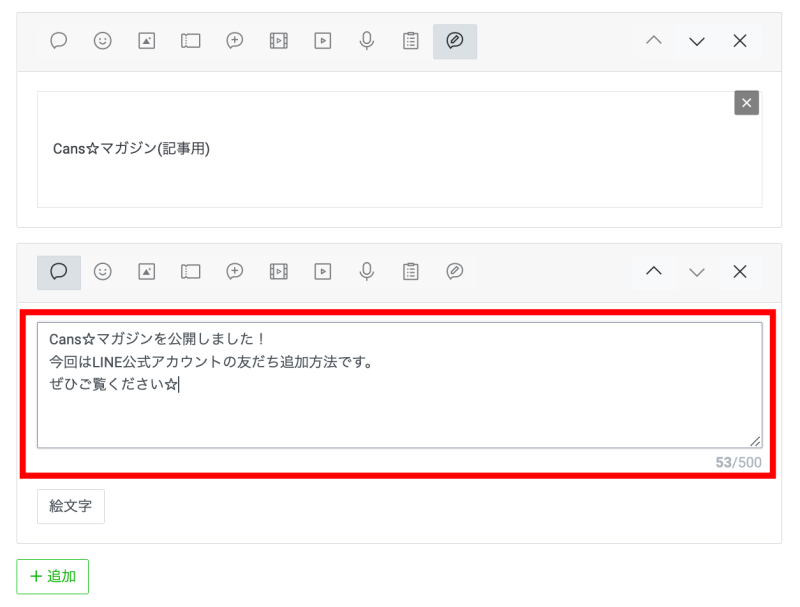
入力が完了しましたら、画面右下にあるプレビューをご確認ください。
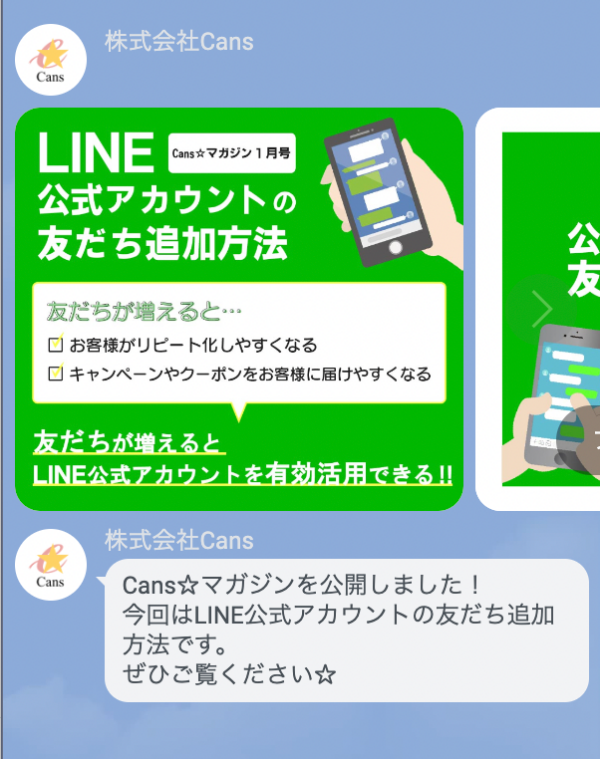
問題なければ、『配信』をクリックして、配信しましょう!
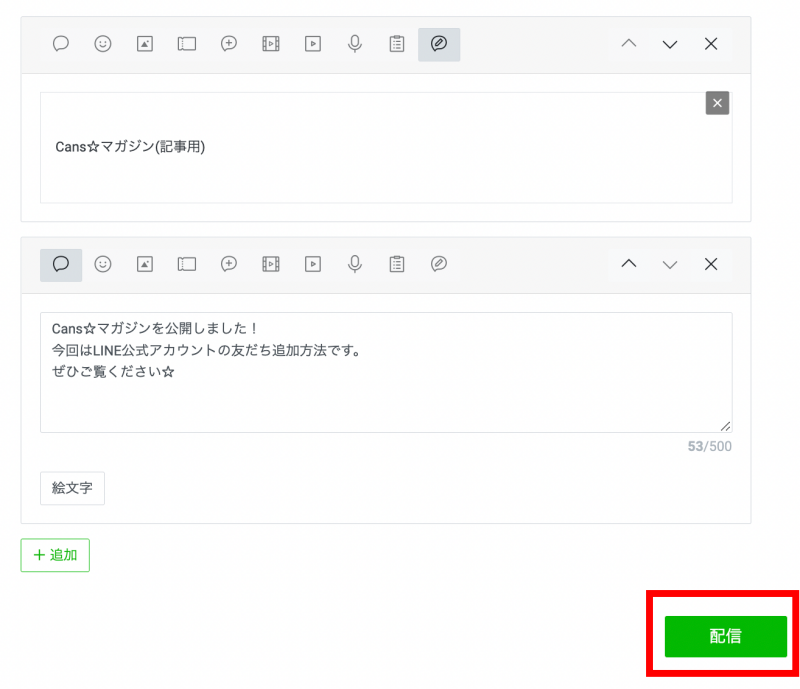
いかがでしたでしょうか?
カードタイプメッセージは、見やすい形で商品カタログなどを配信できるのでオススメです!
ぜひ活用していきましょう!
それでも難しい方はキャンズにご依頼ください。
丁寧にヒアリングをさせていただきますので、まずはお気軽にお問い合わせください!
[LINE制作バナー設置]ホームページやLPを作りたいと思ったら、まずは無料相談をおすすめしています。
もちろん要件や内容が決まっていなくても大丈夫です。
お客様のご想像されるコンセプト・要望に合わせてWebサイトの規模や予算を具体的にご提案します。
受付時間13:00~21:00

株式会社Cans
〒460-0011愛知県名古屋市中区大須3-8-1
SHINBIビル3F
TEL:052-211-7797 不定休